Доступ в Интернет по технологии ADSL
Общие сведения и разрешение проблем доступа в интернет.
Проблема динамического IP.
Стабильная работа в режиме ADSL2+ для Zyxel P660RU2.
Cisco-827-4V и Стрим.
Общие сведения и разрешение проблем доступа в интернет.
Доступ по цифровым каналам с использованием технологии xDSL - возможность получения высоких скоростей передачи данных при относительно невысокой стоимости оборудования с использованием обычной телефонной сети. Обычные телефонные кабели становятся высокоскоростными цифровыми каналами, причем скорость передачи данных зависит только от качества и протяженности линии, соединяющих пользователя и провайдера.
В аббревиатуре xDSL символ "х" используется для обозначения первого символа в названии конкретной технологии, а DSL обозначает цифровую абонентскую линию (Digital Subscriber Line).
Существующие типы технологий хDSL, различаются в основном по используемой форме модуляции и скорости передачи данных, которая может достигать 52 Мбит в секунду для технологии VDSL (на хорошей линии связи и расстоянии до 1.5 км). На сегодняшний день наиболее распространена технология ADSL (Asymmetric Digital Subscriber Line - Асимметричная цифровая абонентская линия). Для передачи данных используется обычная телефонная пара, но при этом организуются три информационных канала - "нисходящий" поток передачи данных (downstream ) со скоростью обмена до 8 Мбит/сек, "восходящий" поток передачи данных (upstream) со скоростью обмена до 1.5 Мбит/сек. и канал обычной телефонной связи (POTS - Plain Old Telephone Service). При чем, канал телефонной связи выделяется с помощью фильтров, что гарантирует работу вашего телефона даже при неисправности соединения ADSL. В результате вы получаете круглосуточный доступ в сеть Интернет с сохранением нормальной работы обычного телефона. "Асимметричность" технологии ADSL попросту выражается в невысокой стоимости используемого оборудования и значительной разнице в скорости передачи данных "к вам" и "от вас". Дальнейшее развитие технологии ADSL привело к появлению ее модификаций отличающихся повышенной скоростью передачи данных (ADSL2, ADSL2+)
Подключение к интернет-провайдеру выполняется с помощью ADSL-модема. По способу подключения к компьютеру модемы можно разделить на USB и ETHERNET - модемы. Один и тот же модем может иметь как USB, так и Ethernet порт (несколько портов). Модемы USB, как правило, дешевле, но предполагают возможность использования только в режиме моста (бридж). В данном режиме модем работает аналогично dial-up модемам. Вместо стандартного удаленного подключения используется подключение PPPoE (точка-точка через Ethernet). USB - модемы в чистом виде сейчас практически не выпускаются.
Более распространено подключение к компьютеру через Ethernet, что предполагает наличие в нем сетевой карты. При таком подключении возможно использование модема как в режиме моста, так и в режиме маршрутизатора. Современный ADSL - модем, практически, является специализированным компьютером, со своим программным обеспечением, выполняющим не только маршрутизацию (routing) и трансляцию сетевых адресов (Network Address Translation или NAT), но и поддержку управления устройством через HTTP и (или) Telnet протоколы, службы разрешения доменных имен (DNS), динамического конфигурирования узлов (DHCP), Firewall (брандмауэр), TFTP-сервер и т.п. Естественно, все эти внутренние функции доступны, если модем работает в режиме маршрутизатора. Ниже приведен пример простой схемы подключения домашней локальной сети к интернет с использованием модема Zyxel P660RU2 в режиме маршрутизатора.
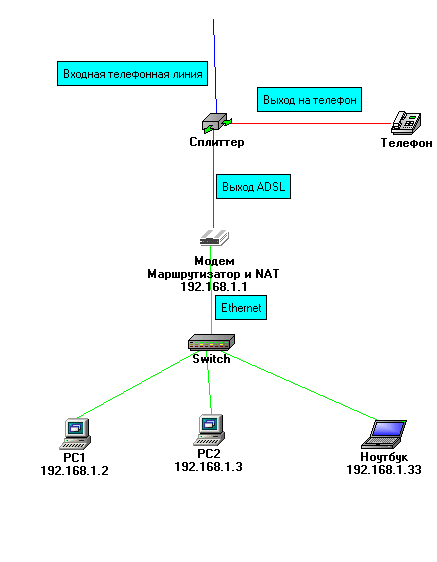
Модем Zyxel P660RU имеет всего 1 порт Ethernet, поэтому, для подключения нескольких компьютеров используется коммутатор (switch). Если же модем имеет несколько портов, количество которых достаточно для подключения ваших компьютеров, коммутатор не нужен. Модем имеет IP - адрес, равный 192.168.1.1 на интерфейсе LAN. Клиентские компьютеры имеют адреса 192.168.1.2, 192.168.1.3, и 192.168.1.33. Маска сети - 255.255.255.0. Модем используется в режиме маршрутизатора с NAT. DHCP не используется, настройки TCP/IP клиентских компьютеров выполняются вручную.
1. Проверить, есть ли физическое подключение к оборудованию провайдера. Практически все модемы имеют панель индикации, на которой отображается состояние ADSL-линии. Индикатор состояния обычно подписан как "ADSL", "DSL", "Link", "CD" и т.п.
В случае нормального функционирования оборудования вашего модема, линии передачи данных и оборудования провайдера, на панели индикации модема должен светиться упомянутый индикатор. Если же этого нет, попробуйте сделать следующее:
2. Если есть индикация работоспособного состояния линии ADSL, но нет доступа в интернет, возможной причиной может быть отсутствие PPPoE-подключения к провайдеру. В режиме моста (бридж или bridge) такое подключение выполняется средствами операционной системы. В режиме маршрутизатора - программным обеспечением модема. В зависимости от модели модема, на панели индикации может быть светодиод активности подключения, обозначенный как "Internet", "PPP', "PPPoE', "WAN" и т.п. Причиной отсутствия подключения может быть неправильное имя пользователя и (или) пароль для подключения к сети провайдера. Если они правильные, возможно исчерпан баланс лицевого счета, или ваша учетная запись блокирована провайдером по каким-то другим причинам. Обращайтесь в службу технической поддержки.
3. Если линия ADSL и PPPoE-подключение в норме, но доступа в интернет нет, попробуйте выполнить следующее:
ipconfig /all
В результате получим:
NvidiaNforceNetAdapter - Ethernet адаптер:
DNS-суффикс этого подключения . . :
Описание . . . . . . . . . . . . : NVIDIA nForce Networking Controller
Физический адрес. . . . . . . . . : 00-18-F3-EF-60-DC
Dhcp включен. . . . . . . . . . . : нет
IP-адрес . . . . . . . . . . . . : 192.168.1.33
Маска подсети . . . . . . . . . . : 255.255.255.0
Основной шлюз . . . . . . . . . . : 192.168.1.1
DNS-серверы . . . . . . . . . . . : 192.168.1.1
Строка "IP-адрес" одержит IP-адрес компьютера, "Маска подсети" - маску, совпадающую с маской маршрутизатора (стандартно 255.255.255.0). В строке "Основной шлюз" должен быть IP-адрес вашего модема. В строке "DNS-серверы" - адреса рабочих DNS-серверов или IP-адрес модема, если для разрешения имен используется его DNS-сервер. Возможна комбинация этих адресов. Если у вас возникли подозрения относительно работоспособности DNS - серверов провайдера, попробуйте вручную сменить их адреса в настройках TCP/IP, на адреса
208.67.222.222 или 208.67.220.220 - серверы OpenDNS
8.8.8.8 или 8.8.4.4 - серверы Google
лучше выбрать комбинацию сервера Google и сервера OpenDNS.
Одним из основных инструментов диагностики сетевых проблем являются команды проверки доступности узла ping.exe и команда трассировки маршрута к выбранному узлу tracert.exe. При использовании этих команд в брандмауэре должен быть разрешен ICMP-протокол, а еще лучше, на время диагностирования проблем, брандмауэр отключить.
Краткую справку по использованию ping.exe можно получить по команде:
ping /? Примеры:
ping yandex.ru - проверить доступность узла yandex.ru
ping 192.168.1.1 - проверить доступность нашего маршрутизатора.
При выполнении ping без указания ключей, выполняется 4-х кратная посылка ICMP-сообщений (эхо-запрос) узлу, заданному в командной строке, и прием ответа с анализом времени отклика (эхо-ответ). В поле данных запроса и ответа содержится повторяющаяся строка символов латинского алфавита (от a до w). По умолчанию длина данных в Windows - 32 байта. Пример результата выполнения " ping yandex.ru":
Обмен пакетами с yandex.ru [77.88.21.11] по 32 байт:
Ответ от 77.88.21.11: число байт=32 время=5мс TTL=57
Ответ от 77.88.21.11: число байт=32 время=1мс TTL=57
Ответ от 77.88.21.11: число байт=32 время=2мс TTL=57
Ответ от 77.88.21.11: число байт=32 время=1мс TTL=57
Статистика Ping для 77.88.21.11:
Пакетов: отправлено = 4, получено = 4, потеряно = 0 (0% потерь),
Приблизительное время передачи и приема:
наименьшее = 1мс, наибольшее = 5мс, среднее = 2мс
Статистика Ping дает полную картину обмена между вашим компьютером и пингуемым узлом. Поле TTL в эхо-ответе зависит от реализации IP-протокола отвечающего узла (упрощенно, можно считать, что от типа и версии операционной системы). Необходимо учитывать, что некоторые узлы настроены таким образом, что на ping не отвечают (microsoft.com, например)
Еще примеры использования ping.exe:
ping -t yandex.ru - выполнять ping до нажатия комбинации CTRL-C или CTRL-Break
ping -n 1000 -l 500 192.168.1.1 - выполнить ping 1000 раз с использованием сообщений, длиной 500 байт.
ping -a -n 1 -r 9 yandex.ru - выполнить ping 1 раз (ключ -n 1), определять адрес по имени (ключ -a), выдавать маршрут для первых 9 переходов (-r 9)
Использование ключа -r, в какой-то степени, позволяет получить трассировку маршрута, аналогичную получаемой с помощью команды tracert.exe, но максимальное число переходов может быть равно 9, чего, обычно, бывает недостаточно. Поэтому желательно использовать tracert.exe.
tracert google.com - трассировка маршрута к узлу google.com
Результат:
Трассировка маршрута к google.com [74.125.45.100] с максимальным числом прыжков 30:
1 1 ms <1 <1 192.168.1.1
2 498 ms 444 ms 302 ms ppp83-237-220-1.pppoe.mtu-net.ru [83.237.220.1]
3 * * * .
4 282 ms * * a197-crs-1-be1-53.msk.stream-internet.net [212.188.1.113]
5 518 ms 344 ms 382 ms ss-crs-1-be5.msk.stream-internet.net [195.34.59.105]
6 462 ms 440 ms 335 ms m9-cr01-po3.msk.stream-internet.net [195.34.53.85]
7 323 ms 389 ms 339 ms bor-cr01-po4.spb.stream-internet.net [195.34.53.126]
8 475 ms 302 ms 420 ms anc-cr01-po3.ff.stream-internet.net [195.34.53.102]
9 334 ms 408 ms 348 ms 74.125.50.57
10 451 ms 368 ms 524 ms 209.85.255.178
11 329 ms 542 ms 451 ms 209.85.250.140
12 616 ms 480 ms 645 ms 209.85.248.81
13 656 ms 549 ms 422 ms 216.239.43.192
14 378 ms 560 ms 534 ms 216.239.43.113
15 511 ms 566 ms 546 ms 209.85.251.9
16 543 ms 682 ms 523 ms 72.14.232.213
17 468 ms 557 ms 486 ms 209.85.253.141
18 593 ms 589 ms 575 ms yx-in-f100.google.com [74.125.45.100]
Трассировка завершена.
Напомню, как это работает. При разработке IP-протокола, для достижения узлов, адреса которых не принадлежат текущей сети, была предусмотрена маршрутизация, предназначенная для передачи IP-пакетов между разными сетями. Когда вы выполняете команду "tracert google.com", сначала определяется IP-адрес google.com (74.125.45.100), который не принадлежит диапазону адресов вашей локальной сети, задаваемого значением IP-адреса сетевой карты и маской подсети (192.168.1.0-192.168.1.255). Такой пакет будет отправлен маршрутизатору, адрес которого, задан в качестве шлюза по умолчанию. В результатах трассировки вы видите его первым (192.168.1.1). Затем (упрощенно конечно) работает тот же алгоритм - если узел google.com не достижим локально, определяется, через какой маршрутизатор должен быть отправлен пакет, и выполняется его отправка.
В результатах трассировки, приведенных выше для достижения узла google.com понадобилось 18 переходов. А теперь представьте, что на узле номер 10 (209.85.255.178) для достижения узла google.com ошибочно прописан маршрут не к узлу номер 11, а например, к узлу номер 5. Результатом такой ошибки стало бы зацикливание и вечное циркулирование пакета между узлами 5 и 10. Для того, чтобы подобная ситуация не возникала, разработчики IP-протокола предусмотрительно ввели в заголовок IP-пакетов поле TTL ("Время жизни" - Time To Live) длиной в 1 байт, принимающее значения от 0 до 255. На самом деле это поле не имеет отношения к времени, а является счетчиком числа возможных переходов при передаче маршрутизируемого пакета. Каждый маршрутизатор, получив пакет, вычитает из этого поля 1 и проверяет значение счетчика TTL. Если значение стало равным нулю, такой пакет отбрасывается и отправителю посылается ICMP-сообщение о превышении времени жизни ("Time Exceeded" - значение 11 в заголовке ICMP).
При выполнении команды tracert.exe сначала выполняется отправка ICMP пакета с полем TTL равным 1 и первый в цепочке маршрутизатор (ваш модем) обнуляет TTL и сообщает о превышении времени жизни. Эта последовательность повторяется трижды, поэтому в строке результата, формируемой tracert.exe, после номера перехода отображаются три значения времени отклика:
1 1 ms <1 <1 192.168.1.1
1 - номер перехода (1 - первый маршрутизатор, т.е. ваш модем)
1 ms <1 <1 - время его ответа для 3-х попыток (1ms и 2 ответа менее чем 1 ms)
192.168.1.1 - его адрес (или имя)
Затем процедура повторяется, но TTL устанавливается равным 2 - ваш маршрутизатор его уменьшит до 1 и отправит следующему в цепочке - т.е. маршрутизатору провайдера. Тот после вычитания 1 обнулит TTL и сообщит о превышении времени жизни. И так далее, пока не будет достигнут заданный узел (google.com) или не будет обнаружена неисправность, не позволяющая доставить пакет получателю.
В результатах трассировки могут присутствовать записи об узлах в виде звездочек (узел номер 3 в примере) - это не является признаком неисправности и скорее всего, говорит о том, что настройки данного узла запрещают ICMP-протокол из соображений безопасности (борьба с DDoS - атаками)
Упоминаемая выше команда ping имеет ключ -i. Он позволяет устанавливать значение TTL для эхо-запроса, т.е. реализовать ту же трассировку маршрута при выполнении ping -i c последовательным увеличением -i от единицы.
ping -i 1 yandex.ru
ping -i 2 yandex.ru
...
В параметрах командной строки tracert.exe иногда удобнее указывать не имя узла, а любой реальный не приватный IP-адрес. К примеру, команды:
ping yandex.ru
tracert yandex.ru
могут завершиться сообщением о том, что не удается разрешить имя yandex.ru (неизвестный узел yandex.ru). Причиной этого может быть, как неработоспособность используемого DNS-сервера (серверов), неверный его адрес, остановленная служба "DNS-клиент", неправильные настройки брандмауэра, происки подхваченного вируса и т.п. А возможно и отсутствие доступа в интернет. Можно воспользоваться командой:
tracert 77.77.77.77
IP - адрес 77.77.77.77 взят безотносительно реально существующего узла. Главное, чтобы это был правильный, не зарезервированный для локальных сетей ("белый") IP - адрес. Если результаты трассировки для него покажут доступные узлы после 2-го перехода (после вашего модема и маршрутизатора провайдера) - то с большой долей вероятности можно предположить, что доступ в сеть провайдера существует, и надо разбираться с разрешением имен.
Еще несколько признаков:
Если после ping или tracert по команде:
arp -a
вы увидите, что в ARP-кэше присутствует IP и аппаратный (MAC) адрес маршрутизатора, то между клиентской машиной и маршрутизатором (модемом) тракт исправен, протоколы Ethernet и IP работают.
Если трасса завершается до вашего модема, но в ARP-кэше есть вышеуказанная запись, то наверняка блокируется ICMP-протокол настройками брандмауэра вашего компьютера или маршрутизатора.
Если трасса завершается после вашего модема, - проблема на участке между вами и провайдером.
Если трассировка дает доступность узлов после сети провайдера, то наиболее вероятно, что проблемы в настройках на клиентском компьютере.
Пока по этой теме все, но планируется продолжение.
Здесь я собрал некоторые полезные вещицы, которые могут помочь пользователям "Стрим", и не только "Стрим".
В рамках стандартных безлимитных тарифов, пользователь получает доступ в Интернет по технологии ADSL (ADSL2+). IP-адрес реальный, но динамический. Используется фильтрация трафика - TCP портов 21, 23, 25, 69, 80, 135-139, 445, 8080, 254, 255, 161 UDP - 69, 135-139, 161. Это делается для обеспечения безопасности Widows-систем, предотвращения спам-активности и защиты абонентского оборудования. Другими словами, на стороне клиента извне недоступны сетевые ресурсы Windows, стандартно настроенные HTTP- FTP-, TFTP-, SMTP- серверы. Иногда динамический адрес и фильтрация трафика создают некоторые проблемы, решение которых (бесплатное) предлагается ниже.
Решаем проблему динамического IP-адреса.
Идем на сайт DynDNS.com. Для работы с уже имеющейся или новой учетной записью используется кнопка "Sign In" (в верхней правой части страницы).
Создаем свою учетную запись - жмем "Create Account". При регистрации выбираем бесплатный доступ (free account). Форма регистрации периодически меняется, но обязательным является ввод желаемого имени пользователя, пароль и ваш E-mail. На указанный при регистрации e-mail приходит письмо с ссылкой для подтверждения. Подтверждаем и входим на сайт. Жмем кнопку "My Services" в левой части экрана и затем выбираем в меню (слева) пункт "Host Services"
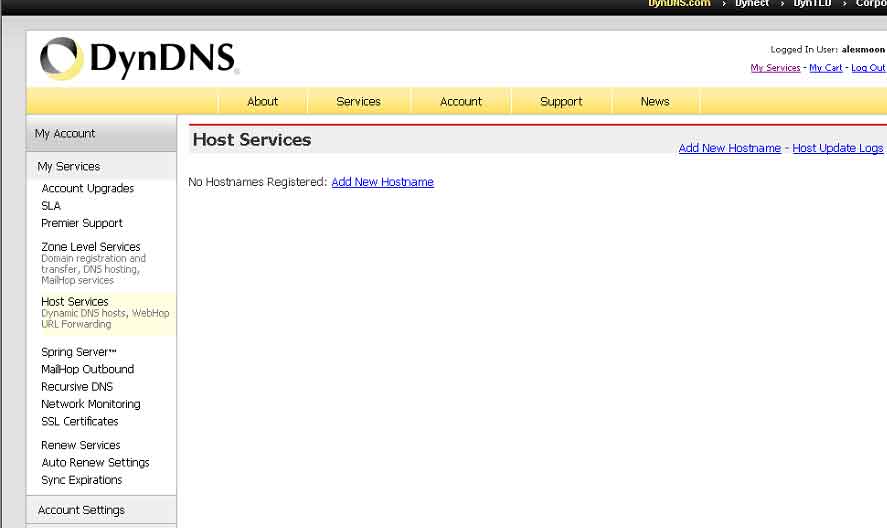
Жмем "Add New hostname" и заполняем форму, где указываем желаемое имя компьютера, желаемый домен и IP- адрес, неважно какой, лишь бы действительный, например, предлагаемый самой формой, ваш текущий адрес. Жмем кнопку "Create Host". Если выбранное имя никем не занято, "Hostname" будет создано.
Теперь остается скачать и установить специальную программу-клиент DynDNS Updater
Заходим в раздел "Support" - подраздел "Update Clients"
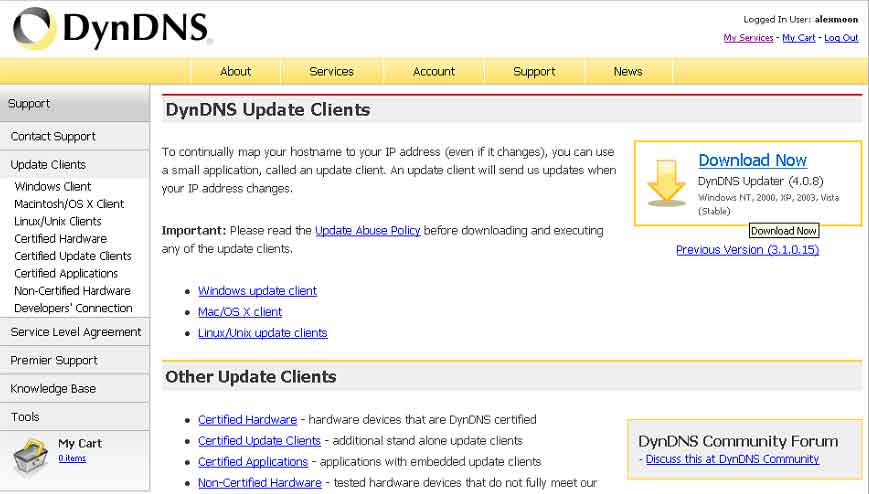
Скачиваем клиента под нашу операционную систему. При установке в Windows (DynUpSetup.exe) вам будет предложено установить DynDNS-клиент в качестве службы. Это позволит ему запускаться до входа пользователя в систему. В противном случае, при первом запуске, после установки, клиент пропишется в автозагрузке, и будет выполняться после входа пользователя в систему. Я не люблю лишние службы на компьютере и установку в качестве службы не использовал.
Для входа вам понадобится ввести имя пользователя и пароль, полученные при регистрации на DynDNS.com. После чего вы увидите список ваших имен HostName, созданных в на сайте DynDNS.com. Отмечаем галочками имена, обновление для которых будет выполняться клиентом. Количество имен ограничено для бесплатного аккаунта, о чем найдете информацию на сайте. Программа очень простая, основные настройки - на вкладке Advanced:
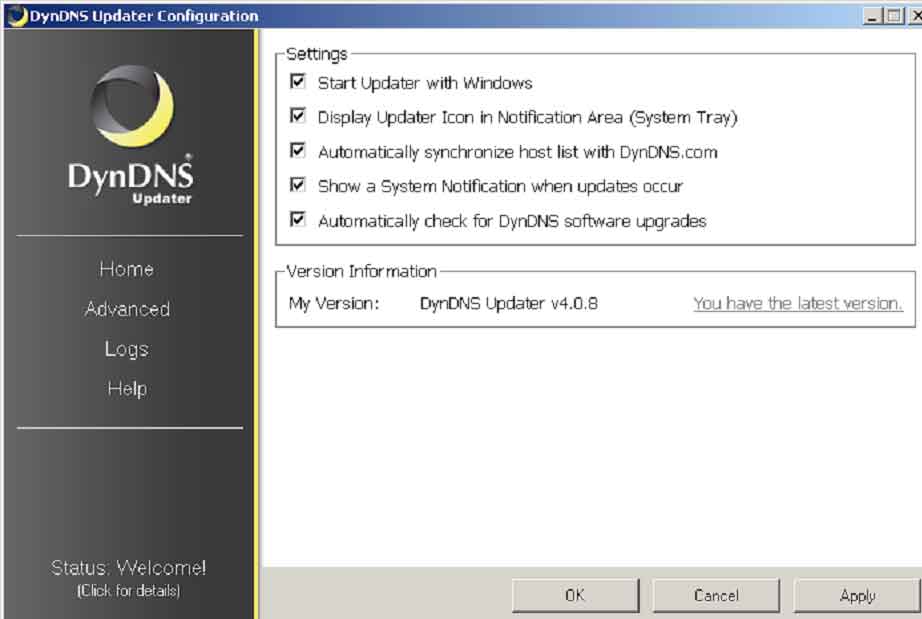
Некоторые из современных ADSL-модемов имеют встроенный DynDNS-клиент. Настройка обычно очень простая, - заполняем имя пользователя и пароль полученные при регистрации на DynDns.com и имя вашего Host. Пример для Zyxel P660RU2
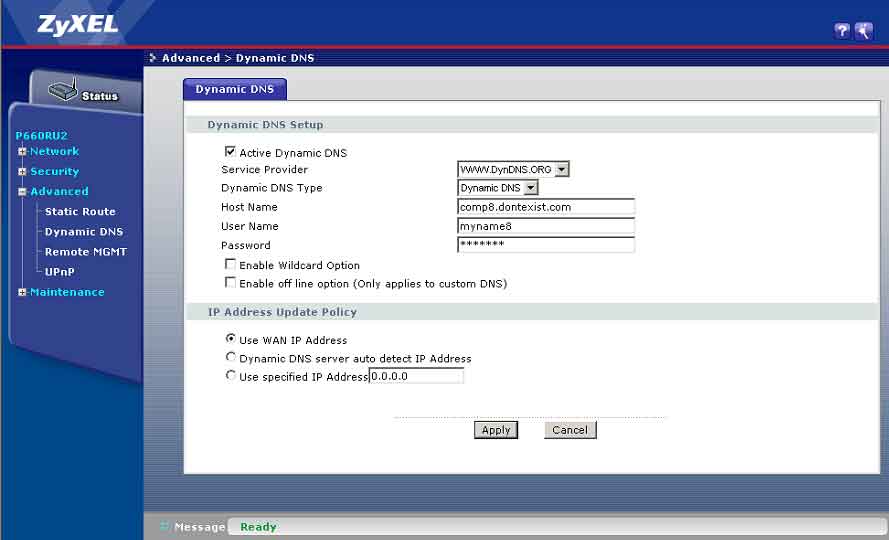
Использование клиента DynDNS модема иногда бывает очень полезным. Компьютер можно удаленно выключать и включать, как описано в примере "Технология Wake On Lan" раздела "Сеть", а также развернуть на нем нужные вам серверы, подключаться к его рабочему столу и управлять им, находясь где угодно, был бы доступ в Интернет.
Решаем проблему перехода на ADSL2+.
Небольшое отступление. В конце 2008 года в Стриме появились довольно привлекательные тарифы с подключением по технологии ADSL2+. Кроме того, с марта 2009 изменились действующие тарифы, кроме тарифов линейки ADSL2+. Разница в оплате по моему безлимитному тарифу "Стрим 6 Хит" (скорость передачи 6144/768 кб/с) и "СТРИМ 10 ХИТ 2+" (скорость 10240/896 кб/с) составила 70 руб. Мой модем Zyxel P660 RU2 поддерживает ADSL2+, поэтому проблем с переходом на новый тариф быть не должно - я и перешел. Как и многие другие абоненты Стрим. О проблемах с переходом на ADSL2 немало писалось на многих тематических форумах, народ плюется на Стрим, многие меняют провайдера, короче, все оказалось совсем не просто. Сначала я тоже слегка озверел, поскольку в режиме ADSL2+ модем мог по полчаса пытаться установить соединение, и в случае, когда это ему удавалось скорость исходящего потока (upstream) могла быть 9 кб/сек вместо 896 кб/сек. Иногда, правда, доходила до 500 кб/сек, но это случалось редко, и как бы то ни было, такая скорость уж очень далека от заявленной для данного тарифа. Правда, скорость нисходящего потока (downstream) была практически всегда соответствующей тарифному плану. Как потом выяснилось, у других абонентов могло быть и наоборот,- скорость upstream в норме, а downstream - никакая. Бывали случаи, когда невозможно было выполнить ADSL-подключение часами. Через несколько дней вдруг все заработало, но ненадолго. Затем я заметил, что скорость упала, стала такой же, как на моем предыдущем тарифе. Смотрю состояние модема - так и есть - скорость 6144/768 и DSL mode - G.DMT, т.е. я получаю свой старый "Стрим 6 Хит", хотя в личном кабинете вижу, что мой текущий тариф - "Стрим 10 Хит2"
Конечно, все это не радует. Даже у меня (а я пользуюсь Стримом около 5 лет) появилась желание сменить провайдера. Но, в конце концов, остыл и решил подождать, - дело для Стрима новое, бывают накладки. Сам технарь, понимаю. Приблизительно через месяц позвонил в техподдержку Стрима и попросил все же включить ADSL2+. Через 20 минут связь пропала, затем восстановилась, и вернулась старая картина - скорость по исходящему потоку никакая. Из сообщений на форумах я сделал вывод - "наезжать" на техподдержку и инженеров Стрима - занятие неблагодарное и, я бы сказал, вредное для собственной нервной системы. И потом - технология для них новая, отработанные стандартные решения не работают, и переход на ADSL2+ по-видимому, выполнялся слишком поспешно и без должных мероприятий, как тестирование настроек, проверка на разных моделях модемов, обучение персонала и т.п.
Можно предположить, что ADSL-модемы поддерживающие режим ADSL2 поставляются, в основном, с конфигурацией, расcчитанной на работу в обычном ADSL. Также, можно предположить, что если подогнать настройки модема к настройкам оборудования провайдера, (DSLAM -Digital Subscriber Line Access Multiplexer - мультиплексор доступа цифровой абонентской линии), то все заработает стабильно и на требуемой скорости. В моем случае так и оказалось.
Для изменения настроек модема подключаемся к нему с помощью telnet.exe:
telnet 192.168.1.1
Модем запросит пароль
Password:
Вводим пароль администратора
Для просмотра действующих настроек модема вводим команду:
sys view autoexec.net
Модем выдаст содержимое файла autoexec.net
sys errctl 0
sys trcl level 5
sys trcl type 1180
sys trcp cr 64 96
sys trcl sw off
sys trcp sw off
ip tcp mss 512
ip tcp limit 2
ip tcp irtt 65000
ip tcp window 2
ip tcp ceiling 6000
ip rip activate
ip rip merge on
ppp ipcp compress off
sys wdog sw on
ip icmp discovery enif0 off
bridge mode 1
sys quick enable
wan adsl rate off
ether driver qroute 2
wan dmt db tlb e
Для настроек ADSL важны команды из группы wan. Команда "wan dmt..." относится к настройкам обычного ADSL, а для ADSL2 она должна иметь вид "wan dmt2..."
Внятного описания команды "wan dmt2 db..." я не нашел, но предположил, что с ее помощью выполнятся загрузка выбранного профиля оптимальных настроек модема под DSLAM провайдера. Возможные варианты настроек для конкретного модема можно получить командой:
wan dmt2 db disp
Для P660RU2 имеем результат:
db_sel=ff db_final_sel=4
No Compare Reset Pre Mid After Help
0 < N > < N > < N > < N > < N > < No Help >
1 < Y > < Y > < Y > < Y > < Y > CTLM Database
2 < Y > < Y > < Y > < Y > < Y > GSPN Database
3 < Y > < Y > < Y > < Y > < Y > BCM Database
4 < Y > < Y > < Y > < Y > < Y > IFNEON Database
5 < Y > < Y > < Y > < Y > < Y > TI Database
Итого - 5 вариантов, 0 - не используется, 1-5 можно попробовать.
(Сокращенно, производители оборудования - 1 = CTLM = Centillium, 2 = GSPN = Globespan, 3 = BCM = Broadcom, 4 = IFNEON = Infineon)
Команда для загрузки варианта настроек:
wan dmt2 db tlb x - где x от 1 до 5
Последовательно выполняем:
wan dmt2 db tlb 1
Сбрасываем линию
wan adsl reset
После установки соединения смотрим состояние канала:
wan adsl chandata
Вы увидите данные о соединении:
DSL standard: ADSL2+ Mode -Режим ADSL2+.
near-end bit rate: 10240 kbps - скорость к вам.
far-end bit rate: 1020 kbps - скорость от вас.
Когда вы определитесь, с каким вариантом у вас наиболее стабильная работа, нужно записать эту команду в модем, чтобы не вводить ее каждый раз после выключения. Для этого вводим команду:
sys edit autoexec.net
Видим сообщение:
EDIT cmd: q(uit) x(save & exit) i(nsert after) d(elete) r(eplace) n(ext)
Это подсказка по командам редактирования:
q - выход без сохранения результатов;
x - выход с сохранением;
i - вставить строку после выведенной;
r - заменить текущую строку;
n - вывести следующую строку. Можно просто нажимать ENTER;
Теперь жмем ENTER до появления строчки
wan dmt db tlb e
- жмем r, не нажимая после нее ENTER
- набираем команду для выбранного варианта:
wan dmt2 db tlb 3 - для варианта 3
- Нажимаем ENTER и жмем "x" для сохранения и выхода из редактирования.
Результат можно проверить командой sys view autoexec.net
sys view autoexec.net
sys errctl 0
sys trcl level 5
sys trcl type 1180
sys trcp cr 64 96
sys trcl sw off
sys trcp sw off
ip tcp mss 512
ip tcp limit 2
ip tcp irtt 65000
ip tcp window 2
ip tcp ceiling 6000
ip rip activate
ip rip merge on
ppp ipcp compress off
sys wdog sw on
ip icmp discovery enif0 off
bridge mode 1
sys quick enable
wan adsl rate off
ether driver qroute 2
wan dmt2 db tlb 3
При правильной работе в режиме ADSL2+ на тарифе "Стрим 10 Хит2" состояние модема должно быть вроде этого:
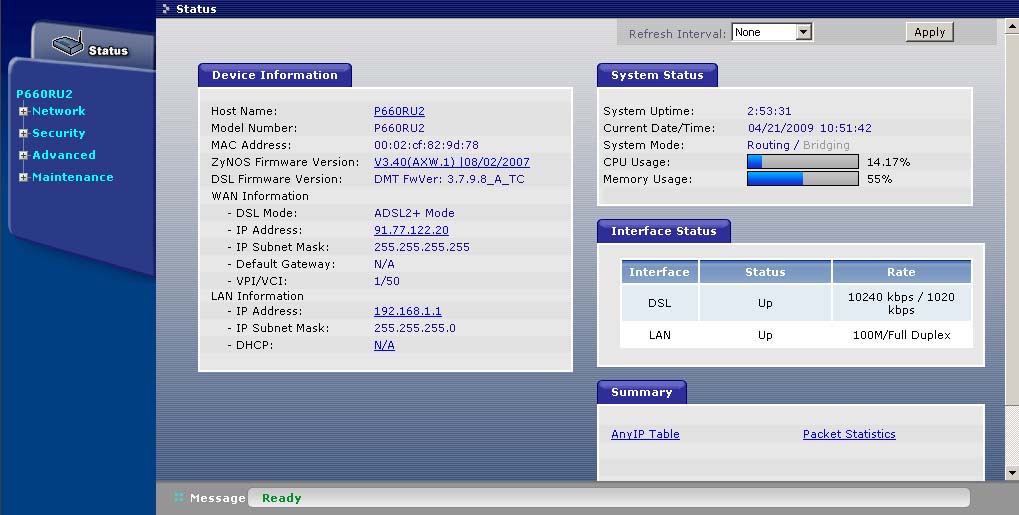
wan - выдаст список подкоманд для wan, wan adsl - для уровня adsl команды wan. Для "wan dmt:" в прошивке данного модема подсказки нет. Можно набирать команды не полностью- "wan adsl chandata" и " w adsl c" - идентичны. Однако, есть информация, что в некоторых модемах сокращение не везде работает, а диагностики - никакой, поэтому лучше сокращенными вариантами команд не пользоваться, или пользоваться, контролируя их срабатывание.
Возможно, кому-то поможет включение режима OLR (Online Reconfiguration), позволяющего изменять конфигурацию без разрыва подключения. Он должен поддерживаться оборудованием провайдера.
wan dmt2 set olr x
где
x=0 - OLR выключен
x=1 - OLR включен
x=2 - SRA( Streamless Rate Adaptation) выключен.
X=3 - SRA включен, возможна адаптация к существующей линии.
Для оценки качества линии используется команда "wan adsl linedata":
Состояние линии для исходящего потока (дальнего конца):
wan adsl linedata far
noise margin upstream: 11 db - при значении ниже 7 db наблюдалось неустойчивое соединение и низкая скорость upstream (хотя по информации с сайта Zyxel пределом помехоустойчивости является 6 db)
output power downstream: 0 db
attenuation upstream: 2 db
tone 0- 31: 00 00 00 35 68 9a bb bc cc dd dd dc cc cb ba a9
tone 32- 63: 00 00 00 00 00 00 00 00 00 00 00 00 00 00 00 00
tone 64- 95: 00 00 00 00 00 00 00 00 00 00 00 00 00 00 00 00
tone 96-127: 00 00 00 00 00 00 00 00 00 00 00 00 00 00 00 00
tone 128-159: 00 00 00 00 00 00 00 00 00 00 00 00 00 00 00 00
tone 160-191: 00 00 00 00 00 00 00 00 00 00 00 00 00 00 00 00
tone 192-223: 00 00 00 00 00 00 00 00 00 00 00 00 00 00 00 00
tone 224-255: 00 00 00 00 00 00 00 00 00 00 00 00 00 00 00 00
tone 256-287: 00 00 00 00 00 00 00 00 00 00 00 00 00 00 00 00
tone 288-319: 00 00 00 00 00 00 00 00 00 00 00 00 00 00 00 00
tone 320-351: 00 00 00 00 00 00 00 00 00 00 00 00 00 00 00 00
tone 352-383: 00 00 00 00 00 00 00 00 00 00 00 00 00 00 00 00
tone 384-415: 00 00 00 00 00 00 00 00 00 00 00 00 00 00 00 00
tone 416-447: 00 00 00 00 00 00 00 00 00 00 00 00 00 00 00 00
tone 448-479: 00 00 00 00 00 00 00 00 00 00 00 00 00 00 00 00
tone 480-511: 00 00 00 00 00 00 00 00 00 00 00 00 00 00 00 00
Состояние линии для потока к вам (ближнего конца):
wan adsl linedata near
noise margin downstream: 21 db - для моей линии в диапазоне 20-24 db
output power upstream: 10 db
attenuation downstream: 0 db
tone 0- 31: 00 00 00 00 00 00 00 00 00 00 00 00 00 00 00 00
tone 32- 63: 00 00 00 00 00 01 00 11 42 45 53 55 55 47 65 57
tone 64- 95: 55 57 75 57 58 55 76 68 34 53 55 48 77 65 77 75
tone 96-127: 55 65 45 57 65 77 74 44 76 76 57 77 55 88 55 97
tone 128-159: 79 94 76 75 78 48 49 75 76 59 56 88 44 57 85 45
tone 160-191: 55 55 73 58 76 53 45 53 55 67 45 54 57 76 55 55
tone 192-223: 56 64 56 66 55 54 46 35 56 25 14 31 53 02 54 35
tone 224-255: 15 54 33 02 31 04 15 00 11 01 30 55 41 33 14 46
tone 256-287: 64 34 31 56 63 65 67 56 55 47 67 67 55 46 78 79
tone 288-319: 69 58 89 99 79 76 97 98 79 76 98 79 89 87 79 74
tone 320-351: 76 88 89 99 99 9a 89 49 98 49 77 a9 4a 99 a9 98
tone 352-383: 6a 8a 86 86 a9 89 97 a9 97 98 9a a9 99 99 79 79
tone 384-415: 88 97 88 46 88 94 99 74 88 98 87 87 88 59 99 98
tone 416-447: 88 88 88 48 99 87 98 88 98 98 88 87 84 98 89 48
tone 448-479: 86 48 47 98 68 88 88 88 88 88 89 98 88 88 48 88
tone 480-511: 88 86 88 98 87 40 68 87 88 89 44 48 68 aa a8 80
Noise Margin downstream (Предел помехоустойчивости при приеме данных) - используется в качестве критерия оценки состояния линии и определяет минимальный предел, при котором уровень сигнала выше уровня шума. Считается, если ADSL-модем тяжело синхронизируется с DSLAM, то следует снизить предел помехоустойчивости на коммутаторе.
Output power downstream (Выходная мощность при приеме данных) - показывает выходную мощность при приеме данных в момент синхронизации модема с DSLAM.
Attenuation downstream (Затухание при приеме данных) - показывает затухание при приеме данных в момент синхронизации модема с DSLAM (этот параметр должен быть < 45 дБ).
Cisco 827-4V и Стрим.
Подключение консольного кабеля выполняйте при отключенном электропитании устройств. Для обмена с консольным портом в HyperTerminal используйте параметры:
Скорость - 9600 бит/с
Биты данных - 8
Четность - Нет
Стоповые биты - 1
Аппаратное управление потоком.
После включения модема в окне терминала вы увидите сообщения о начале загрузки. Через 30-60 сек нажмите CTRL-Break, загрузка должна прекратиться и вы увидите приглашение Rom Monitor:
rommon 1>
Теперь нужно изменить значение конфигурационного регистра модема так, чтобы при загрузке CISCO IOS не использовалась сохраненная в модеме конфигурация (startup-config) с неизвестным нам паролем:
rommon 1>confreg 0x2142
Значение 0x2142 означает обход обработки startup-config. Перезагружаем Cisco командой reload (или reset). После начальной загрузки появится сообщение для выбора конфигурационного диалога:
Would you like to enter the initial configuration dialog? [yes/no]:
Отвечаем - No
После чего появится стандартное приглашение для ввода команд (Router>). Для входа в привилегированный режим используем команду
Router> enable
Приглашение Router> поменяется на Router#
Теперь можно скопировать сохраненную конфигурацию в качестве текущей (running-config):
Router#сopy startup-config running-config
Меняем пароль на новый, для чего задаем конфигурирование в терминале:
Router# configure terminal
Приглашение изменится, отражая уровень, на котором вы находитесь - Router# поменяется на Router (config)# . Для возврата на предыдущий уровень используем команду exit.
Вводим новый пароль:
Router (config)# enable secret <новый пароль>
Это новый пароль для привилегированного режима. Для доступа по telnet также нужно задать новый пароль, отличный от предыдущего:
Router (config)# line vty 0 4
Router (config-line)# password <новый пароль для telnet>
Route# (config-line)# exit
Теперь у нас в качестве текущей конфигурации (running-config) используется ранее сохраненная конфигурация, с новыми паролями. Но в этой конфигурации все сетевые интерфейсы остановлены (administratively down). Поэтому для каждого из используемых интерфейсов нужно выполнить команду no shutdown. Список интерфейсов можно получить по команде:
Router#show ip interface brief
Для каждого интерфейса из полученного списка выполняем no shutdown. Пример для Ethernet0:
Router (config)# interface Ethernet0
Router (config-if)# no shutdown
Router (config-if)# exit
Router (config)#
После запуска всех интерфейсов нужно вернуть стандартное значение конфигурационного регистра для загрузки startup-config:
Router (config)# config-register 0x2102
Router (config)# exit
Теперь у нас текущая конфигурация (running-config) полностью готова к работе. Осталось скопировать ее в NVRAM-память Cisco для обработки при старте устройства (startup-config):
Router (config)# copy running-config startup-config
Для сохранения и загрузки конфигурации удобно пользоваться "Cisco TFTP Server", который можно взять с сайта CISCO или скачать здесь (1.2 Mb) Устанавливаем его (по умолчанию установка выполняется в каталог "Program Files\Cisco Systems\Cisco TFTP Server") и запускаем.
Для сохранения текущей конфигурации в файл myconfig.txt на сервере с IP 192.168.0.10:
copy running-config tftp://192.168.0.10/myconfig.txt
Для сохранения стартовой конфигурации в файл myconfig1.txt:
copy startup-config tftp://192.168.0.10/myconfig1.txt
Для загрузки в качестве текущей конфигурации файла myconfig.txt:
copy tftp://192.168.0.10/myconfig.txt running-config
Для загрузки в качестве стартовой конфигурации файла myconfig1.txt:
copy tftp://192.168.0.10/myconfig1.txt startup-config
Ниже приведено содержимое файла конфигурации для Стрим:
!
version 12.1
no service pad
service timestamps debug uptime
service timestamps log uptime
no service password-encryption
! hostname stream-gw
! logging rate-limit console 10 except errors
enable secret TrxOXvO9bH8.
enable password password
! clock timezone MSK 3
ip subnet-zero
no ip finger
ip name-server 212.188.4.10
ip name-server 195.34.32.116
!
no ip dhcp-client network-discovery
vpdn enable
no vpdn logging
! vpdn-group pppoe
request-dialin
protocol pppoe
!
!
!
!
interface Ethernet0
ip address 192.168.1.1 255.255.255.0
ip nat inside
no ip mroute-cache
no cdp enable
!
interface ATM0
no ip address
no ip mroute-cache
no atm ilmi-keepalive
pvc 1/50
encapsulation aal5snap
protocol pppoe
pppoe-client dial-pool-number 1
!
bundle-enable
dsl operating-mode auto
!
interface Dialer1
mtu 1492
ip address negotiated
ip nat outside
encapsulation ppp
ip tcp adjust-mss 1452
dialer pool 1
dialer-group 1
no cdp enable
ppp chap hostname pppXXXX@mtu
ppp chap password XXXXXXX
!
ip classless
ip route 0.0.0.0 0.0.0.0 Dialer1
no ip http server
!
ip nat inside source list 101 interface Dialer1 overload
access-list 101 permit ip any any
dialer-list 1 protocol ip list 101
no cdp run
!
line con 0
transport input none
stopbits 1
line vty 0 4
password password
login
!
scheduler max-task-time 5000
sntp server 192.43.244.18
end
Создаете в каталоге Program Files\Cisco Systems\Cisco TFTP Server текстовый файл с этим содержимым, и копируете его в running config, меняете пароль доступа в привилегированном режиме (enable secret ) и пароль для telnet (enable password). При необходимости можно изменить адрес для интерфейса Ethernet, VPI и VCI для вашего провайдера, если это не Стрим (pvc 1/50 - для Стрим). И нужно ввести ваши имя пользователя и пароль для подключения к сети Стрим.
ppp chap hostname pppXXXXXX@mtu - имя пользователя
ppp chap password XXXXXXX - пароль
Эти правки можно было сделать в созданном файле до копирования в running-config. После того, как убедитесь, что данная конфигурация работает, сохраните ее в startup-config.