Проецировать на этот компьютер - стандарт Миракаст в Windows 10
Miracast (Wi-Fi CERTIFIED Miracast) — стандарт беспроводной передачи мультимедийного сигнала, утверждённый объединением Wi-Fi Alliance 19 сентября 2012 года. Стандарт разработан на основе технологии Wi-Fi Direct, позволяющей объединять несколько устройств в беспроводной сети между собой. Поддержка стандарта Wi-Fi Direct может быть встроена в самые различные устройства, такие, например как: коммуникаторы, телефоны, принтеры, цифровые фото/видеокамеры, клавиатуры и т.п. Что же касаемо Miracast, то он оптимизирован для беспроводной передачи видеоизображения и звука и, естественно, может поддерживаться только устройствами, предназначенными для просмотра мультимедийного содержимого – телевизорами, смартфонами, видеоприставками, а также и компьютерами в режиме беспроводного дисплея или проектора. Практически, Miracast – это реализация беспроводной трансляции мультимедийного потока с применением кодека H.264 ( AVC / MPEG-4 Part 10), который содержит ряд возможностей, позволяющих значительно повысить эффективность сжатия видеопотока, обеспечивая также большую гибкость применения в разнообразных сетевых средах. Таким образом, с помощью Miracast обеспечивается беспроводная трансляция видеопотоков практически без потери качества и относительно невысокой нагрузкой на сеть потому, что трансляция осуществляется между беспроводными устройствами без участия точки доступа, что снижает нагрузку на инфраструктурную сеть.
На сегодняшний день, почти все телевизоры с поддержкой технологии SmartTV, смартфоны с Android версии 4.2 и старше, компьютеры и ноутбуки с операционными системами Linux и Windows поддерживают или могут поддерживать, при некоторой модернизации оборудования, стандарт Miracast.
Как включить Miracast на компьютере с Windows 10
Для включения режима беспроводного проектора в Windows 10 используется ”Пуск” – ”Параметры” - ”Система” – ”Проецирование на этот компьютер”.
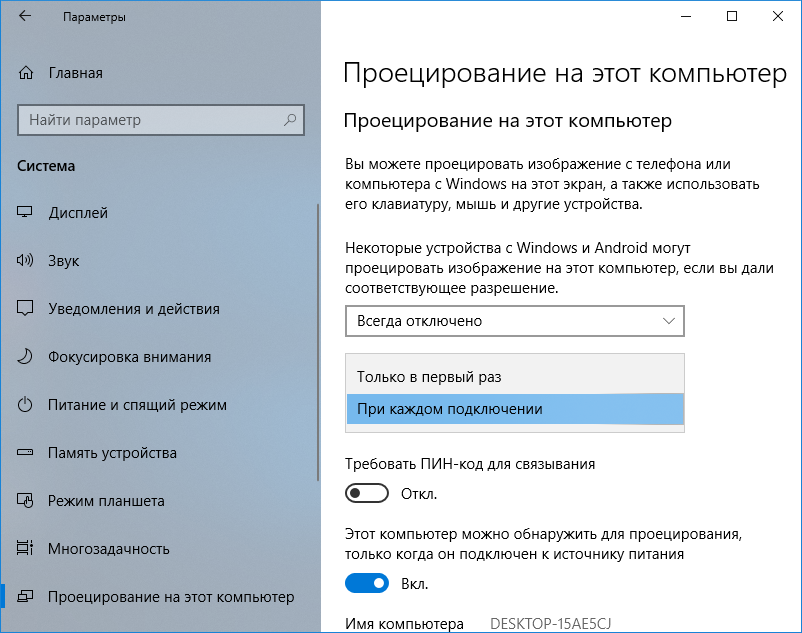
Параметры режима проецирования на этот компьютер:
Всегда отключено - проецирование на этот компьютер запрещено.
Доступно везде в защищенных сетях - проецирование возможно только в защищенных беспроводных сетях с шифрованием трафика.
Доступно везде - проецирование возможно в любых беспроводных сетях.
В параметрах вы также можете настроить:
Запрос проецирования на компьютер:
Каждый раз требовать подключения - при каждом подключении к компьютеру пользователь должен либо разрешить, либо запретить проецирование.
Только в первый раз - подтверждение требуется только для устройств, впервые подключающихся к компьютеру в режиме беспроводного проектора.
Требовать ПИН-код для связывания - если режим включен, то при подключении будет запрашиваться PIN-код.
Этот компьютер можно обнаружить для проецирования, только когда он подключен к источнику питания - если режим включен и компьютер работает от батарей, то подключение к нему невозможно.
Как подключиться к мультимедийному видеопроектору на базе Miracast в Windows 10
Все готово, чтобы, например, посмотреть видеоролик, который хранится в смартфоне, на большом экране компьютера. Для этого в смартфоне нужно включить режим беспроводного дисплея. Для смартфонов на ОС Android, это делается через Настройки - Дисплей - Беспроводной монитор
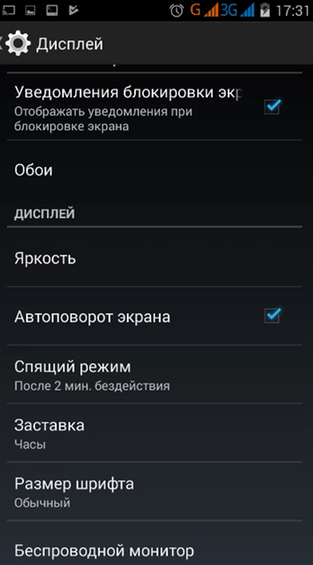
В зависимости от модели смартфона, пункты меню могут немного отличаться. Если есть проблемы с включением беспроводного дисплея через настройки смартфона, можно установить стороннее ПО из Play Market’а, выполнив поиск по контексту ”Miracast”
Для поиска устройств, поддерживающих Miracast беспроводной монитор нужно включить, после чего в списке должны отобразиться беспроводные устройства к которым ранее выполнялось подключение, подключенные и вновь обнаруженные устройства, подключение к которым возможно в данный момент времени:
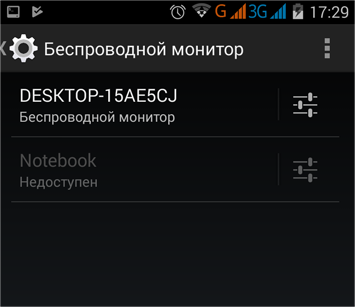
К компьютеру DESKTOP-15AE5CJ возможно подключение как к беспроводному монитору, к компьютеру NOTEBOOK – нет.
Поддержки Miracast операционной системой недостаточно, поскольку технология передачи видеопотока предполагает использование беспроводных адаптеров и видеосистемы аппаратно совместимых с данным стандартом. В случае обнаружения каких-либо проблем с оборудованием, в окне отображается текст красного цвета:
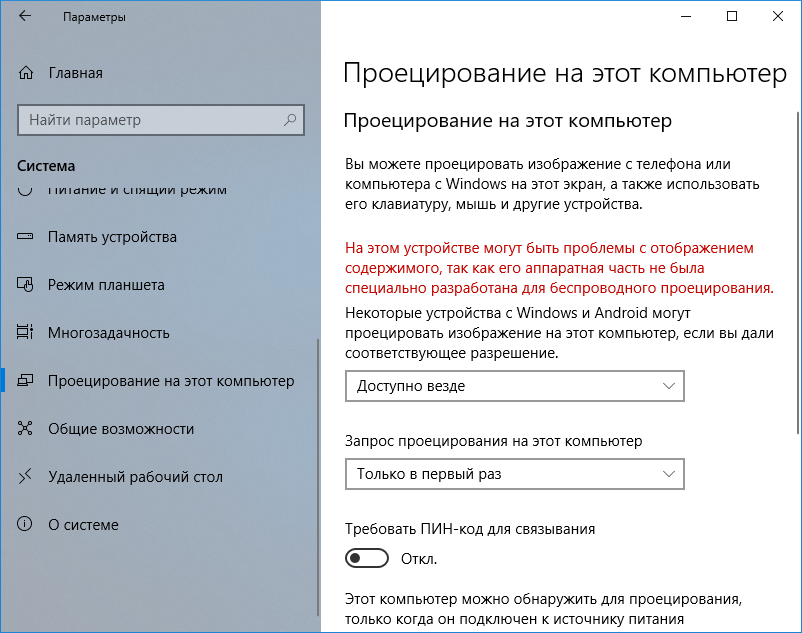
При наличии подобных сообщений, проецирование на данный компьютер не выполняется. Как правило, причиной является устаревший беспроводной адаптер, не поддерживающий стандарт Miracast.
При использовании компьютера с Miracast в качестве второго дисплея, можно воспользоваться поиском по ”Подключение к беспроводному дисплею” или нажать сочетание клавиш Win+P. После этого появится диалоговое окно для выбора видеопроектора, в качестве которого нужно указать компьютер с Miracast.