Как отключить обновления в Windows 10 без сторонних программ.
Отключение автоматического обновления Windows нередко является проблемой для пользователей, которым требуется иметь неизменную на длительный период и стабильно работающую систему. Например, в компьютерных классах учебных заведений, где используется набор программного обеспечения в соответствии с учебными программами на текущий семестр или учебный год. Как правило, в таких классах используется защита файловой системы по типу ”Машина времени”, когда при каждой перезагрузке выполняется откат на заранее созданный снимок (snapshot) и все файлы и папки, что были удалены, возвращаются, а все, что было добавлено – удаляется. Естественно, удаляются и пресловутые обновления, а затем закачиваются вновь. А если подобных компьютеров сотни?
Блокировка обновлений Windows 10 с использованием стандартного Планировщика заданий.
Политика Microsoft по поводу обновлений довольно проста – обновления можно только отсрочить на некоторое время, но совсем отказаться от них, как это было возможно в предыдущих (до Windows 10) операционных системах, невозможно. Тем не менее, для многих пользователей возможность блокировки обновлений является очень даже актуальной задачей, для решения которой применяются не только продвинутые методики тонкой настройки параметров ОС, но и специально разработанное программное обеспечение, в том числе и платное. Спрос рождает предложение.
В основе предлагаемой методики заложен принцип – заставить саму Windows бороться с собственными обновлениями без использования сторонних программ. Нужно средствами системы обнаружить сам факт начала скачивания обновлений и отключить все службы, которые обеспечивают это скачивание. Естественно, все должно происходить автоматически, без вмешательства человека. Штатный Планировщик заданий современных ОС семейства Windows вполне способен решить обе эти проблемы.
Стандартный Планировщик заданий Windows 10 позволяет выполнять задания не только в определенное время, но и при наступлении некоторых событий, сведения о которых записываются в журналы Windows. Так, например, при начале скачивания обновления, в системный журнал записывается событие ”Центр обновления Windows начал скачивать обновление. ”
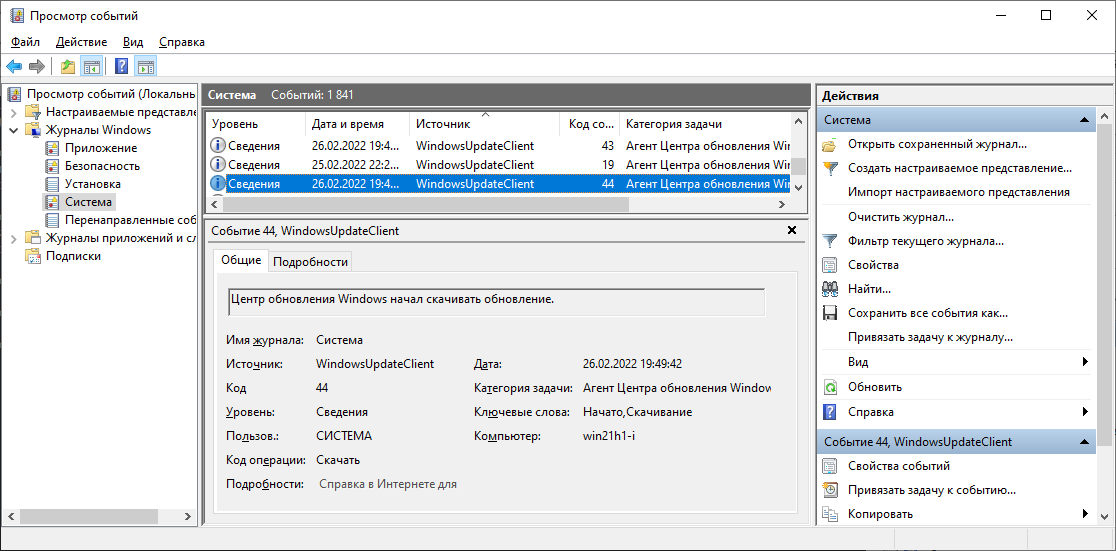
Для надежной блокировки обновлений Windows 10 достаточно создать простую задачу, которая будет выполняться при наступлении данного события, останавливая и отключая службы, обеспечивающие скачивание и установку обновлений. Например, с помощью командного файла, основанного на использовании утилиты управления службами sc.exe следующего содержания:
Rem Остановить и отключить службу wuauserv ”Центр обновления Windows”
C:\windows\System32\sc.exe config wuauserv start= disabled
C:\windows\System32\sc.exe stop wuauserv
C:\windows\System32\sc.exe config UsoSvc start= disabled
Rem Остановить и отключить службу UsoSvc ”Оркестратор обновлений Windows”
C:\windows\System32\sc.exe stop UsoSvc
REM отключаем службы правкой параметра Start реестра.
C:\windows\System32\REG.exe ADD HKLM\System\CurrentControlSet \Services\UsoSvc /f /v Start /t REG_DWORD /d 4
C:\windows\System32\REG.exe ADD HKLM\System\CurrentControlSet \Services\WaaSMedicSvc /f /v Start /t REG_DWORD /d 4
Остановки и отключения этих двух служб вполне достаточно для надежной блокировки обновлений Windows 10. Однако, для большей надежности можно добавить блокировку еще и других бесполезных при отключении обновлений служб:
Uhssvc - Microsoft Update Health Service
WaaSMedicSvc - Служба Medic центра обновления Windows
В тех случаях, если служба не отключается утилитой sc.exe ( ошибка ”Отказано в доступе” ), можно изменить параметр Start в реестре. Например, для Службы Medic центра обновления Windows ( WaaSMedicSvc )параметр Start обычно равен 3, что означает тип запуска службы Вручную. Если сделать его равным 4 - то тип запуска будет Отключено:
C:\windows\System32\REG.exe ADD HKLM\System\CurrentControlSet \Services\WaaSMedicSvc /f /v Start /t REG_DWORD /d 4
Командный файл, например, с именем updates-off.bat, желательно создать в кокой-либо папке, например – C:\Scripts
Скачать архив с готовыми командными файлами для отключения/включения обновлений Windows 10. Пароль на архив – ab57.ru
Создание задачи для блокировки обновлений Windows 10
Для создания задачи блокировки обновлений в Планировщике заданий требуются права Администратора.
Запускаем Панель управления – Администрирование - Планировщик заданий (Или выполнить команду taskschd.msc). Открываем библиотеку Планировщика (можно в ней создать и свою подпапку) и жмем на ”Создать простую задачу”. Запускается Мастер создания простой задачи:
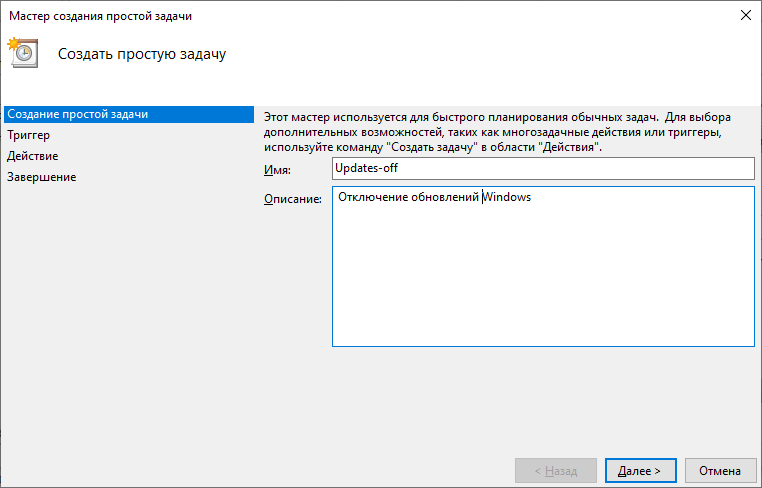
Присваиваем имя задачи - Updates-off. Можно добавить текстовое описание.
На следующем шаге создается триггер - условие для срабатывания задачи. Необходимо выбрать условие При занесении в журнал указанного события
На следующем шаге нужно определить свойства события, которые присутствуют в журнале Системы:
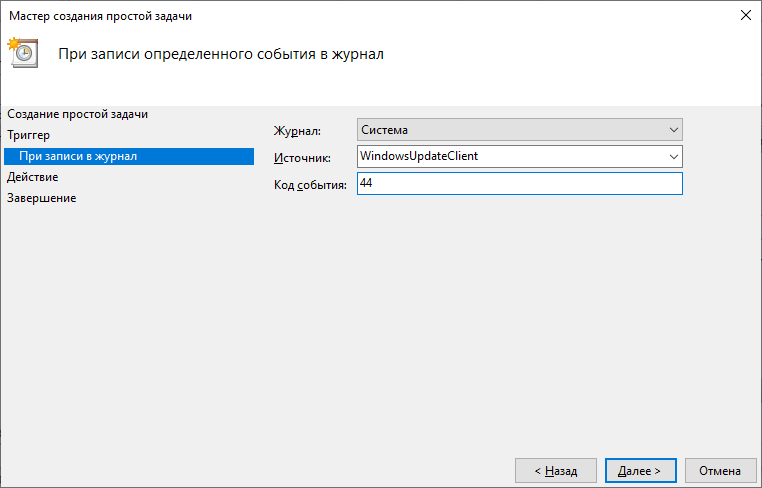
В выпадающих списках нужно выбрать:
Журнал - Система
Источник - WindowsUpdateClient
Код события для начала скачивания обновления – 44
На следующем шаге нужно определить Действие – Запустить программу
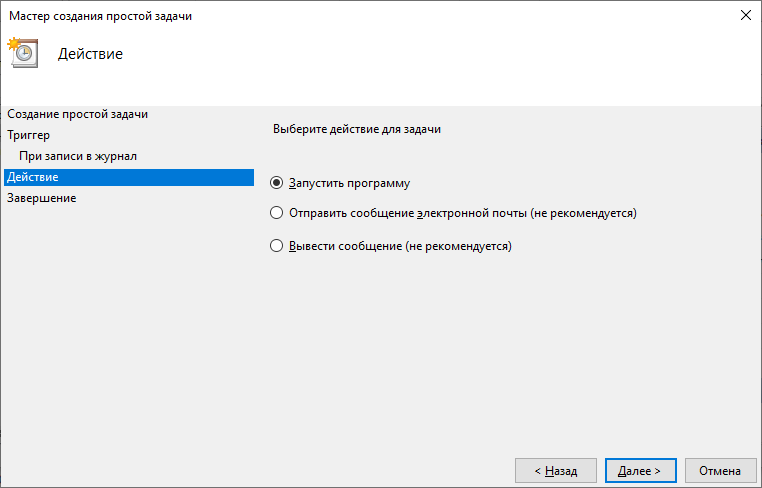
В качестве запускаемой программы выбираем командный файл updates-off.bat
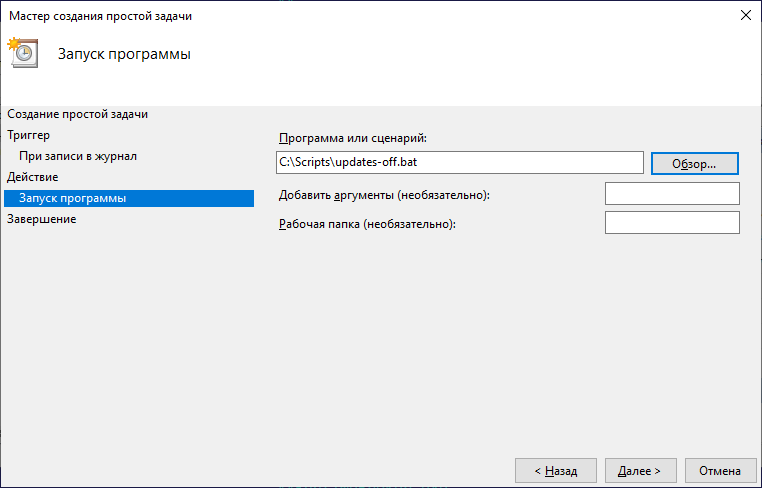
На следующем шаге после нажатия кнопки ”Готово” задача планировщика для блокировки обновлений Windows будет создана.
В свойствах задачи нужно определить дополнительные параметры ее выполнения:
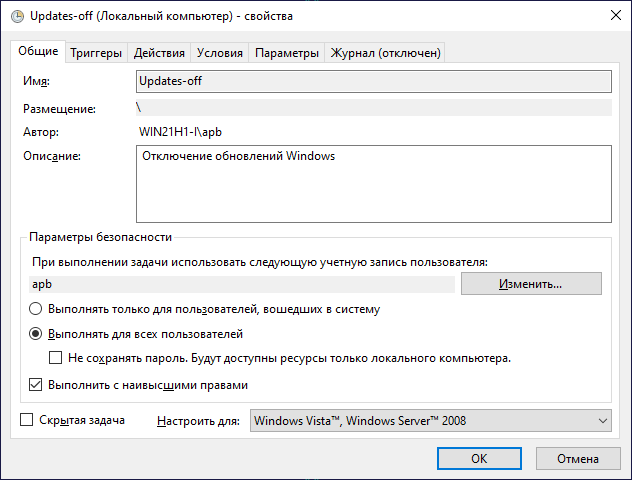
Нужно задать режимы:
- Выполнять для всех пользователей.
- Выполнять с наивысшими правами.
Пользователь, от имени которого создается задача, не обязательно должен быть текущим пользователем, но обязательно должен принадлежать к группе Администраторы. В процессе создания и правки задачи будет запрошен его пароль, который сохраняется для использования в дальнейшем.
Теперь, при любой попытке системы скачать обновления Windows, будет выполняться задача, делающая данный процесс невозможным.
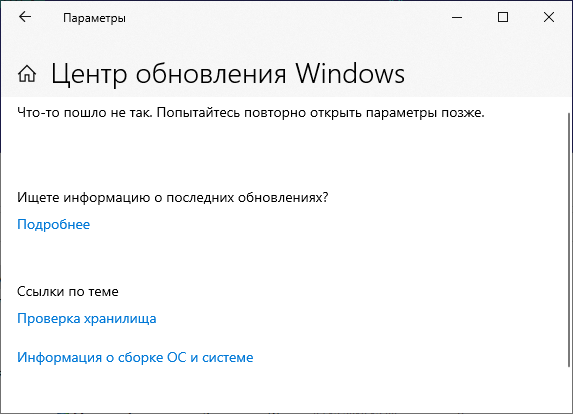
Для того, чтобы вернуть возможность загрузки и установки обновлений необходимо в Планировщике заданий отключить задачу Updates-off с помощью контекстного меню правой кнопки мышки или командой, выполняемой с правами Администратора:
schtasks /change /TN updates-off /Disable
После чего нужно включить и запустить службы, блокируемые командным файлом updates-off.bat либо с помощью оснастки – ”Панель управления – Администрирование - Службы”, либо с использованием утилиты sc.exe. И отключение задачи, и запуск служб можно выполнить одним командным файлом:
schtasks /change /TN updates-off /Disable
C:\windows\System32\sc.exe config wuauserv start= demand
C:\windows\System32\sc.exe start wuauserv
C:\windows\System32\sc.exe config UsoSvc start= demand
C:\windows\System32\sc.exe start UsoSvc
Разрешение обновлений Windows может потребоваться при установке некоторых приложений, после завершения которой можно снова включить задачу блокировки с помощью контекстного меню в Планировщике или командой:
schtasks /change /TN updates-off /Enable
Скачать архив с готовыми командными файлами для отключения/включения обновлений Windows. Пароль на архив – ab57.ru
Добавлю, что Microsoft предусмотрела возможность установки обновлений Windows 10 не только через Центр обновлений, но и с других компьютеров, где обновления были уже загружены. Поэтому, для надежной блокировки обновлений, желательно отключить возможность их загрузки с компьютеров локальной сети, т.е. установить в состояние Откл. настройку Параметры – Центр Обновления Windows – Дополнительные параметры – Варианты обновления – Оптимизация доставки – Разрешить загрузки с других компьютеров.
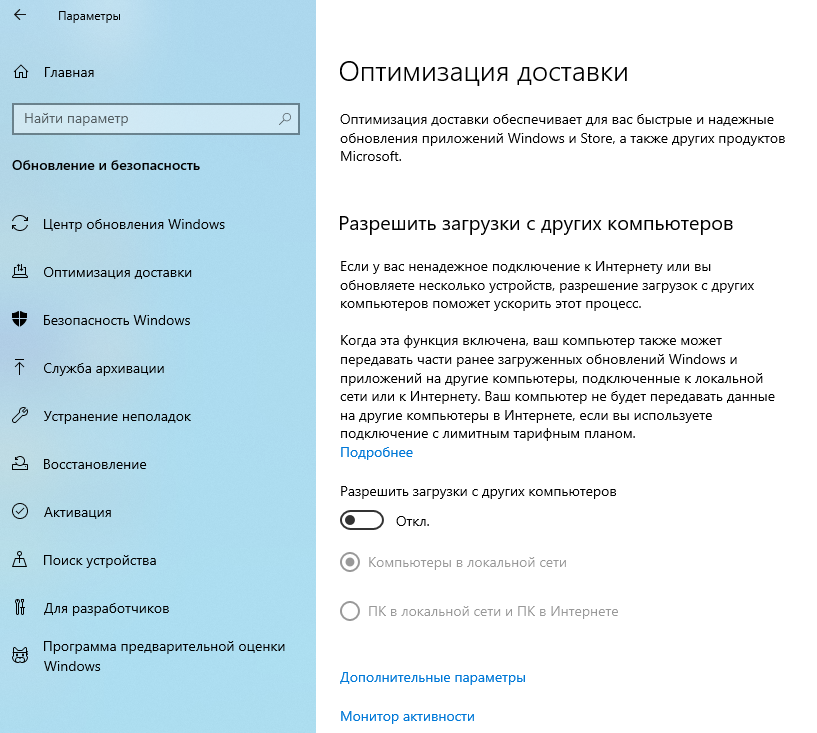
В заключение добавлю, пользователи не самых мощных компьютеров давно заметили, что для Windows 10 характерна некоторая ”тормознутость” в течении нескольких минут после завершения загрузки системы. И данное явление обусловлено вполне реальными причинами. Дело в том, что в операционных системах семейства Windows присутствует большое количество задач, выполняемых Планировщиком, которые обеспечивают не только загрузку и установку обновлений, но и массу прочих функций, огромная часть которых не нужна обычному пользователю, а некоторые – даже вредны, как например, задача дефрагментации дисков, когда в системе используется SSD (твердотельный диск). Общее количество задач, которые могут быть запущены Планировщиком, давно перевалило за сотню и продолжает расти. И большинство из них имеют настройку ”Немедленно запускать задачу, если пропущен плановый запуск” (вкладка ”Параметры” в свойствах задачи). Это и является одной из причин резкого роста потребления ресурсов компьютера сразу после загрузки. Но это еще не все - в Windows 10 существует огромное количество системных служб, которые исправно запускаются системой, даже если они совершенно не нужны. Например, Служба автонастройки WLAN (настройка беспроводных сетей) для компьютера с проводной сетью. И замечена тенденция – количество автоматически стартующих служб растет с каждой новой версией Windows. Хотя службы и не отличаются большим потреблением ресурсов, но их количество постоянно увеличивается, что может стать проблемой для устаревших или соответствующих только минимальным требованиям компьютеров. Поэтому в архив updates-control.zip, упоминаемый на данной странице включены не только командные файлы для включения / отключения обновлений, но и для отключения / включения ненужных обычному пользователю задач Планировщика и системных служб.
services-disable.bat - отключает полтора десятка служб, в том числе и связанных с блокировкой обновлений.
services-enable.bat - включает отключенные с помощью предыдущего командного файла службы.
tasks-disable.bat - отключает около трех десятков задач Планировщика, в том числе и связанных с обновлениями Windows 10.
tasks-enable.bat - включает службы, отключенные предыдущим командным файлом.
Tasks-Control.bat - включает или выключает задачи Планировщика в зависимости от значения специальной переменной Action. В зависимости от значения переменной (Disable или Enable), задаваемой командой SET, этот командный файл или отключает задачи, или включает.
updates-off.bat - командный файл, выполняемый Планировщиком по событию начала скачивания обновления Windows 10 / 11. Отключает системные службы, обеспечивающие работу Центра обновлений Windows.
updates-off-manual.bat - командный файл для ручного включения блокировки обновлений Windows 10/11 в любой момент времени.
updates-on.bat - командный файл для отмены блокировки обновлений Windows 10 вручную.
updates-on.bat - командный файл для отмены блокировки обновлений Windows 10 вручную.
list-services.bat - командный файл для получения списка всех служб, активных в данный момент времени. Результат записывается в текстовый файл с именем state_active.txt в кодировке по умолчанию для командной строки (cp866). Полученный файл открывается стандартным приложением Блокнот (Notepad) . В русскоязычных ОС для просмотра текста используйте шрифт Terminal и кодировку DOS/OEM. Сведения об активных службах при каждом запуске не затираются, а дописываются в конец файла.
Также в архив добавлен файл с именем password-ab57.ru, напоминающий пароль к данному архиву.
Все командные файлы должны выполняться в контексте учетной записи с правами Администратора. Для запуска используйте пункт меню, вызываемого правой кнопкой мышки - Запуск от имени Администратора.
Скачать архив с готовыми командными файлами для отключения/включения обновлений, некоторых задач и системных служб Windows 10. Пароль на архив – ab57.ru