Process Monitor - отслеживание активности процессов Windows.
Общие сведения о программе Process Monitor .
Process Monitor - программа от компании Sysinternals для наблюдения в реальном масштабе времени за действиями различных процессов в среде операционной системы Windows. После приобретения Sysinternals компанией Майкрософт, в разделе технической поддержки появился раздел Windows Sisinternals где можно найти описание и ссылки для скачивания большинства программных продуктов Sysinternals.
Утилита Process Monitor, включает в себя возможности программы мониторинга обращений к реестру Regmon и программы мониторинга обращений к файловой системе Filemon, и дополнительно, позволяет получать более подробную информацию о взаимодействии процессов, использовании ресурсов, сетевой активности и операциях ввода-вывода.
Авторы - Марк Руссинович (Mark Russinovich) и Брюс Когсуэлл (Bryce Cogswell)
Программа работает во всех версиях ОС Windows (проверено на Windows 2000 и старше), не требует инсталляции, однако должна выполняться под учетной записью с правами администратора. В архиве также присутствует файл документации на английском языке procmon.chm и текстовый файл с кратким описанием и лицензионным соглашением.
Для своей работы, Process Monitor устанавливает в системе собственный драйвер PROCMON20.SYS , с помощью которого выполняется перехват контролируемых монитором системных функций и сбор данных подлежащих мониторингу. Наблюдение выполняется для следующих классов операций - обращения к файловой системе (file system), обращение к реестру (Registry), работа с сетью (Network), и активность процессов (Process).
При первом запуске на экран будет выдано лицензионное соглашение, требующее подтверждения пользователя. Затем, после старта программы Process Monitor, выводится окно с фильтрами для исключения из процесса наблюдения событий стандартной активности системы и самого монитора.
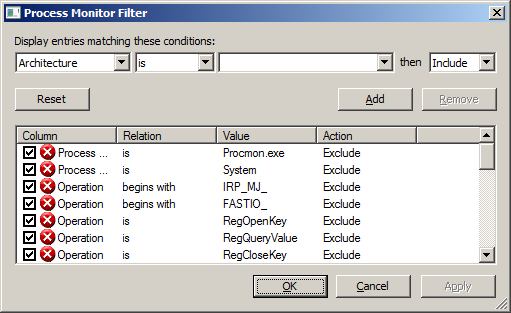
Созданию фильтров будет посвящен отдельный раздел статьи, поэтому пока можно просто закрыть это окно и продолжить знакомство с программой.
После запуска исполняемого файла procmon.exe начинается сбор, обработка и вывод данных об отслеживаемых событиях в основном окне программы:
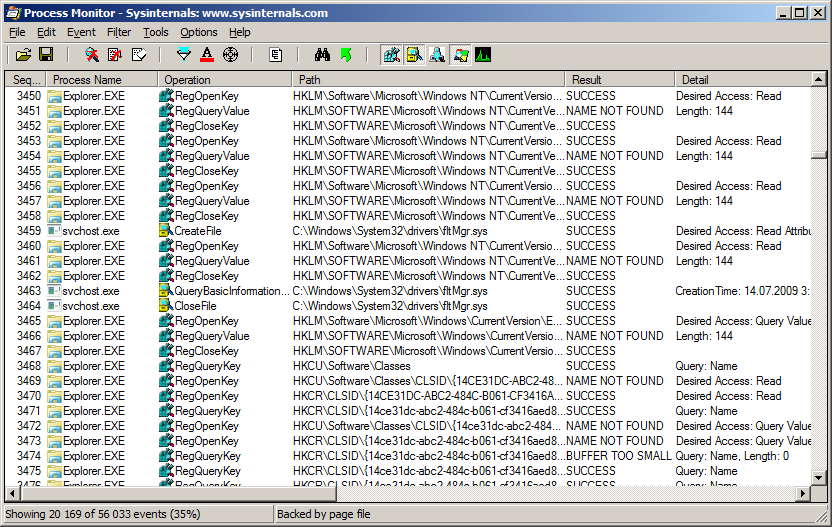
Интерфейс программы состоит из 3-х частей - строка меню (menu bar), панель инструментов (toolbar) и область вывода данных в виде списка. Программа перехватывает отслеживаемые события, связанные с активностью процессов и выдает данные в соответствии с заданными критериями фильтрации и пользовательскими настройками отображаемых колонок. Для остановки мониторинга нужно щелкнуть мышкой по кнопке с лупой на панели инструментов, так, чтобы ее изображение стало перечеркнутым красной линией. Повторный щелчок вернет режим перехвата.
Каждому событию, перехваченному программой Process Monitor, соответствует одна строка в окне вывода данных. Двойной щелчок на отдельной строке вызовет окно просмотра свойств события (Event Properties). Порядок следования строк соответствует последовательности выполнения операций. Информация в окне вывода данных разделена на несколько столбцов, состав которых можно выбрать с помощью контекстного меню Select Columns, вызываемого правой кнопкой мышки на поле описания колонок или через главное меню - Options - Select Columns.
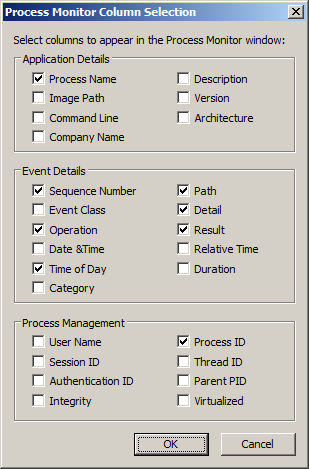
Возможен вывод колонок, разбитых на 3 категории:
Application Details - сведения о процессе
Event Details - сведения о событии
Process Management - данные о родительском процессе, порождаемых потоках и контексте учетной записи безопасности исследуемого процесса.
Вывод всех колонок на экран неудобен, поэтому лучше ограничиться их минимально необходимым количеством, а более детализированную информацию получать двойным щелчком на строке отображаемого события.
В последних версиях Process Monitor при первом запуске выводятся колонки, наиболее подходящие для быстрого анализа информации и дающие представление о том, какой процесс, какую операцию выполнил, и с каким результатом.:
Sequence - номер строки (порядок следования события по времени) с начала сессии перехвата отслеживаемых событий.
Process Name - имя процесса, вызвавшего событие.
Operation - выполняемая операция. Значение зависит от типа обращения и представляет собой краткое описание, как , например, открытие ключа реестра RegOpenKey или отправка TCP пакета TCP Send
Path - путь, связанный с используемым ресурсом. Это может быть файл, ключ реестра, данные TCP соединения и т.п.
Result - результат выполнения запроса:
END OF FILE - обнаружен признак конца файла (EOF)
NAME NOT FOUND - файл, каталог или данные реестра не найдены
NAME COLLISION - была попытка создать новый файл, но файл с таким именем уже существует.
FILE LOCKED -файл открыт для монопольного доступа.
SUCCESS - операция выполнена успешно.
INVALID DEVICE REQUEST - неверный запрос к устройству.
FAST I/O DISALLOWED - операция ввода/вывода с использованием устаревшего запроса к драйверу запрещена (интерфейс "fast I/O" в большинстве современных драйверов не поддерживается и заменен на интерфейс IRP - I/o Request Packet - пакет запроса на ввод/вывод).
Detail - дополнительная информация о событии, описывающая тип запроса, права доступа, свойства файла или каталога, тип данных, значение ключа реестра и т.п.
Панель инструментов программы Process Monitor .
Панель инструментов позволяет быстро выполнить наиболее необходимые и часто используемые в практической работе с программой, действия. Кнопки панели инструментов выполнены в стиле, характерном для большинства программных продуктов Sysinternals и, в основном, имеют схожее предназначение.
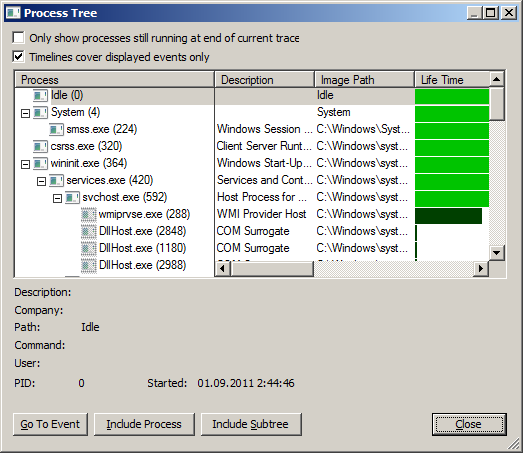
При отображении дерева процессов для каждого из них выводится информация с именем, описанием, путем исполняемого файла, владельцем, командной строкой запуска и временем старта. При установке указателя мыши на строку конкретного процесса, в нижней части окна будет выведена подробная информация о нем.
Следующая группа кнопок панели инструментов задает тип отображаемых событий (класс событий). Если кнопка "утоплена" - события данного типа будут отображаться:
Основное меню (menu bar) программы Process Monitor .
Save CTRL+S - сохранить содержимое окна в файл отчета .
Backing Files CTRL+B - файл для записи информации о событиях. По умолчанию, используется файл подкачки (pagefile.sys).
Capture Events CTRL+E - Включить/выключить режим перехвата событий.
Export Configuratuion - экспорт конфигурации. Позволяет сохранить текущие настройки Process Monitor в специальном файле конфигурации (.PMC)
Import Configuration - загрузить настройки Process Monitor из сохраненного файла конфигурации.
Find CTRL+F - поиск строки с заданным текстом.
Auto Scroll CTRL+A - автоматическая прокрутка в окне отображения событий.
Clear Display CTRL+X - очистить список перехваченных данных. Удаляются все строки, записанные с момента начала перехвата.
Отображается окно свойств события Event Properties
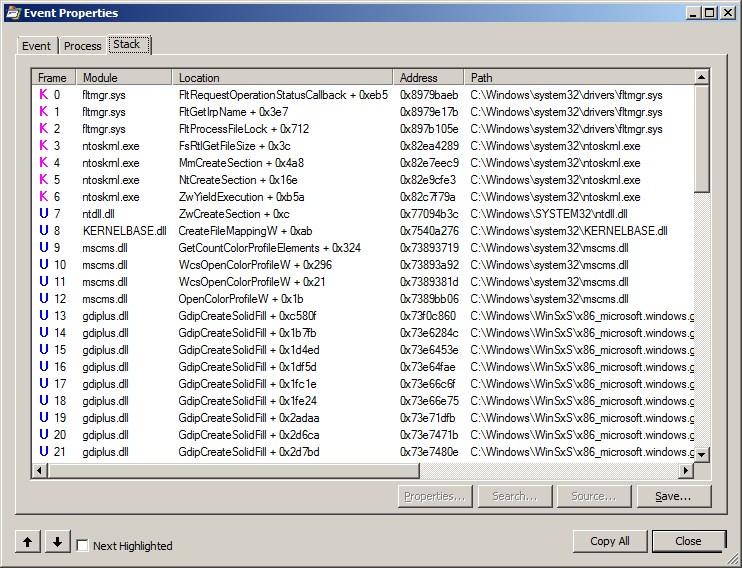
Вкладка Event содержит подробную информацию о событии - время, класс события, выполняемая операция, результат и некоторые данные, зависящие от типа выполняемой операции.
Вкладка Process позволяет просмотреть подробную информацию о процессе - имя, версию, путь исполняемого файла, параметры командной строки, PID самого процесса и PID его родителя, список загруженных библиотек.
Вкладка Stack - информация о вызовах функций модулей ядра (помечены буквой K) и модулей среды пользователя (помечены буквой U).
Jump to CTRL+J - быстрый переход к просмотру источника события.
Search Online - поиск в Интернет информации, связанной с описанием события..
Include - добавление в список отслеживаемых событий по имени процесса, пути исполняемого файла, параметров командной строки и т.д.
Exclude - исключение из списка отслеживаемых событий по имени процесса, пути исполняемого файла, параметров командной строки и т.д.
Highlight - выделение из списка отслеживаемых событий по имени процесса, пути исполняемого файла, параметров командной строки и т.д.
Последние три пункта меню позволяют быстро сформировать фильтры для обработки данных Process Monitor.
Filter CTRL+L - вызов окна настройки фильтров.
Reset Filter CTRL+R - сброс текущих настроек фильтров.
Load Filter - загрузить ранее созданный фильтр.
Save Filter - сохранить текущий фильтр.
Organize Filter - удалить, переименовать, экспортировать или импортировать фильтр.
Highlight CTRL+H - вызов окна настройки выделения (подсвечивания) событий.
Process Tree CTRL+T - вывести дерево процессов.
Process Activity Summary - суммарные данные активности процессов. По каждому процессу выдается суммарная таблица количества операций ввода-вывода, обращений к файлам и реестру, степени использования процессора.
File Summary - суммарные данные использования файловой системы. С помощью выбора вкладок можно получить статистику по использованию путей, каталогов, файлов с определенными расширениями.
Registry Summary - суммарные данные по обращениям к реестру Windows. Общее количество обращений, количество операций открытия, закрытия, чтения, записи. Статистика обращений к различным разделам и ключам.
Stack Summary - суммарные данные по использованию функций Windows.
Network Summary - суммарные данные по использованию сети Число установлений соединений, число разрывов, число передач и приемов, количество принятых и переданных байт, сетевые пути.
Cross Reference Summary - суммарные данные по совместному использованию ресурсов Windows разными процессами. Информация о файлах, в которые одни процессы выполняют запись, а другие - чтение.
Count Occurrences - можно получить суммарные данные по выбранным колонкам. Название колонки нужно выбрать в поле Column и нажать кнопку Count В поле данных будет выведена статистическая информация об использовании различных значений выбранной колонки.
Font - выбор шрифта для окна
Highlight Colors - выбор цвета для фона и текста записей, выбранных в качестве подсвечиваемых.Позволяет задать цвет текста (кнопка FG) и цвет фона (кнопка BG) для выделяемых подсветкой событий
Configure Symbols - конфигурирование источника для определения имен функций. .
History Depth - Позволяет задать степень использования виртуальной памяти (количество запоминаемых в течении сессии записей - от 1 до 199 миллионов). В случае, когда монитор процессов работает длительное время, часть записей о событиях может быть отброшена, но в любом случае наиболее часто регистрируемая активность будет сохранена.
Profiling Events - интервал перехвата состояния выполняющихся процессов.
Enable Boot Logging - установить режим мониторинга процессов во время загрузки ОС.
Show Resolved Network Addresses CTRL+N - установить режим отображения сетевых имен вместо IP-адресов.
Установка фильтров программы Process Monitor .
Process Monitor запоминает последний используемый набор фильтров и применяет его при следующем запуске программы. Задать условия фильтрации можно сразу после старта утилиты или вызвав окно настройки фильтров ( Process Monitor Filters ) в любой момент времени с использованием меню программы или комбинации клавиш CTRL+L. Кроме непосредственного создания правил фильтрации вручную, возможно использование кнопок панели инструментов и контекстного меню, вызываемого правой кнопкой мышки.
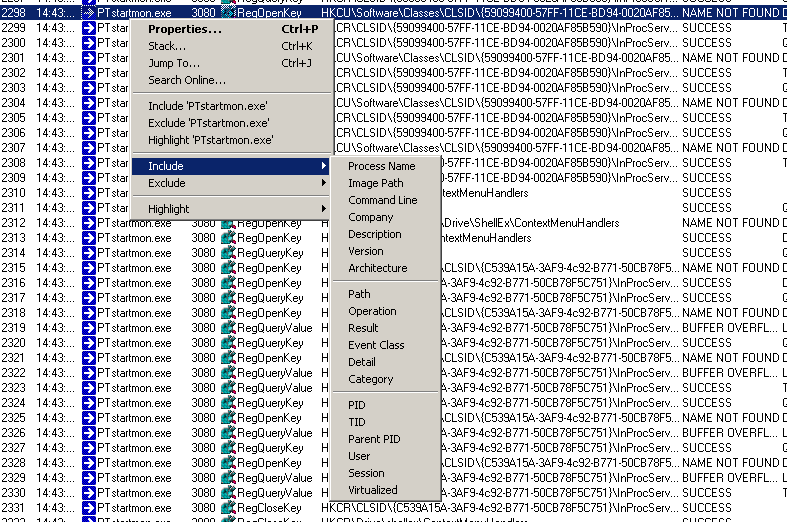
Меню позволяет выполнять действия фильтров Include, Exclude и Highlight с использованием данных выбранного события. Так, например, выбор пункта меню Exclude "PTStartmon.exe" приведет к созданию правила фильтра для исключения из наблюдения процесса с именем PTStartmon.exe. Выбор Highlight - выпадающее меню - Result вызовет подсвечивание всех записей, в поле результата выполнения отслеживаемой операции которых, будет такое же значение, как и в текущем событии.
Exclude и Category - исключить из выходных данных события, категория которых совпадает с категорией выбранной записи.
Обычно, используется исключение операций, путей и процессов, информация о которых не нужна в выходных данных.
Создание фильтров вручную позволяет получать более гибкие правила, основанные на использовании логических выражений.
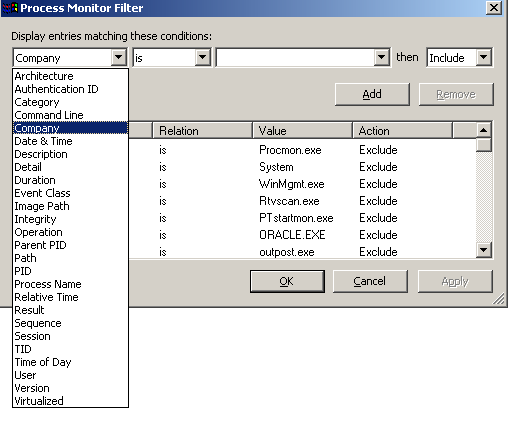
Запись правила фильтрации состоит из 4-х колонок:
Column - колонка (содержимое поля описания события) записи события. Можно выбрать одно из возможных полей отображаемого в окне данных программы события.
Relation - логическое выражение. Is - равно, принимает значение
Is not - не равно
Less then - меньше чем
More then - больше чем
Begin with - начинается с
Ends with - заканчивается на
Contains - содержит
Excludes - не содержит
Value - значение. Зависит от свойств выбранного поля в первой колонке (Columns)
Action - действие. Exclude - исключить событие, соответствующее условиям данного фильтра. Include - включить событие, соответствующее условиям данного фильтра.
Выпадающие меню позволяют выбрать элемент события (признак по которому будет срабатывать правило фильтрации), логическую операцию над ним и действие, выполняемое при удовлетворении условий фильтрации. Например, для того, чтобы не отслеживались события, связанные с процессами компании Microsoft, можно создать следующее правило:
Column (колонка) - выбираем значение Company
Relation (выражение - можно выбрать is (равно) или, более универсально - contain (содержит)
Value (значение) - выбираем Microsoft Corporation
Action (действие) - выбираем Exclude - исключить.
В итоге, получаем правило - "не отображать события, в поле имени компании которых присутствует значение Microsoft Corporation".
Необходимо учитывать, что Procces Monitor, при завершении работы, запоминает последний активный фильтр и при следующем запуске применяет его в качестве текущего. Для сброса фильтра используется комбинация клавиш CTRL+R.
Практика применения утилиты Process Monitor .
Одно из основных применений Process Monitor - определение причин аварийного завершения приложений в случае отсутствия или неверного расположения файлов, каталогов, разделов и ключей реестра. Иногда программа используется для исследования работы конкретного приложения, например для определения местонахождения настроек обозревателя Mozilla Firefox.
При исследовании поведения конкретного приложения, желательно создать такие условия фильтрации, чтобы не отображалась лишняя информация и не потерялась нужная. Как правило, настройки приложений хранятся либо в реестре, либо в файле, поэтому, нужно отсеять отображение событий, не связанных с данным приложением (имя процесса не равно firefox.exe) и нужным видом активности Event Class (исключить события сетевой активности Network и класса Profiling и включить события классов Registry и File System).
После настройки фильтра, желательно очистить активный буфер (CTRL+X) и вызвать выполнение исследуемого события - т.е. перейти в окно Firefox.exe, изменить и сохранить какую-либо из настроек. После чего нужно вернуться в окно Process Monitor, остановить процесс перехвата событий и приступить к анализу полученных данных.
Конечно, в случае сложной программы, количество операций обращения к реестру и файловой системе может исчисляться сотнями или даже тысячами, и в подобных случаях, придется разбираться исходя из здравого смысла и возможной логики работы приложения. Так, наиболее вероятно, что
- настройки любого приложения не могут храниться во временных файлах, поэтому их можно сразу исключить из анализа.
- настройки обозревателя Firefox индивидуальны для каждого пользователя, и следовательно, связаны с его профилем ( каталог C:\documents And Settings\пользователь для Win2k/XP, C:\Users\Пользователь для Windows Vista/7) и раздел реестра HKEY CURRENT USER (HKCU) )
- можно также выделить тот факт, что сохранение настроек - это операция записи.
В результате таких предположений, круг поиска будет значительно сужен и процесс анализа событий станет проще.
В качестве ответа для задачи поиска места хранения настроек Firefox - пользовательские настройки хранятся не в реестре, а файле с именем prefs.js. Анализ содержимого файла подтверждает предположение, что это именно настройки. В первых строках содержится текст:
# Mozilla User Preferences
/* Do not edit this file.
*
* If you make changes to this file while the application is running,
* the changes will be overwritten when the application exits.
*
* To make a manual change to preferences, you can visit the URL about:config
* For more information, see http:// www.mozilla.org/ unix/ customizing.html#prefs
*/
Из перевода становится понятно, что настройки, внесенные вручную в данный файл, при запущенном обозревателе, не будут сохранены, поскольку будут перезаписаны при его завершении. И для ручного изменения настроек следует в адресной строке Mozilla Firefox набрать about:config . За дополнительной информацией предлагается перейти по ссылке на сайт mozilla.org.
А также, понятно, что для сохранения текущих настроек обозревателя, можно скопировать содержимое файла prefs.js в файл с другим именем и при необходимости, в любой момент, восстановить их из сохраненной копии.
Возможности Process Monitor позволяют также получать суммарные показатели использования ресурсов системы (меню Tools - : Summary)
Пример отображения суммарных показателей использования файловой системы (меню Tools - File Summary):
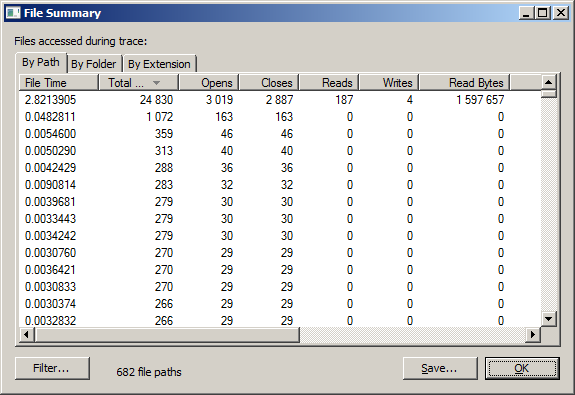
При необходимости получения данных о статистике использования отдельных каталогов можно перейти на вкладку By Folder
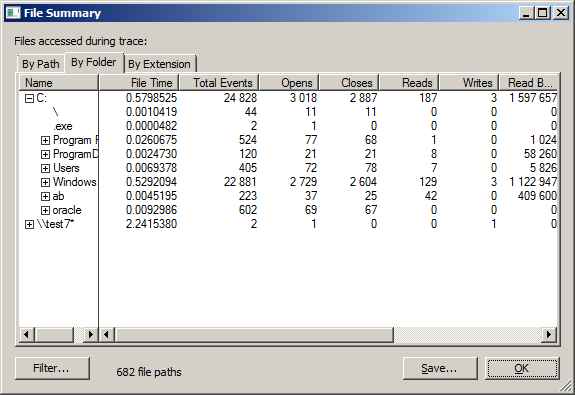
При необходимости получения статистики использования файлов по расширениям нужно перейти на вкладку By Extensions
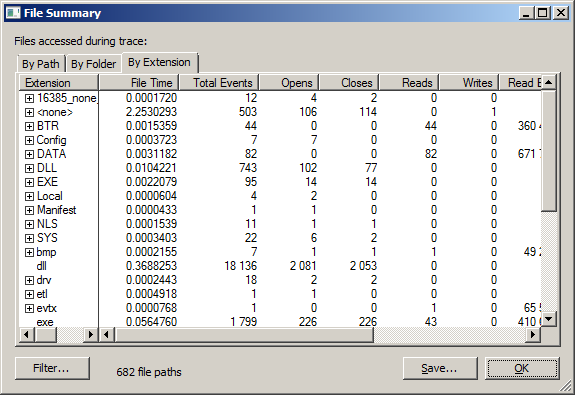
Пример отображения суммарных показателей использования реестра (меню Tools - Registry Summary):
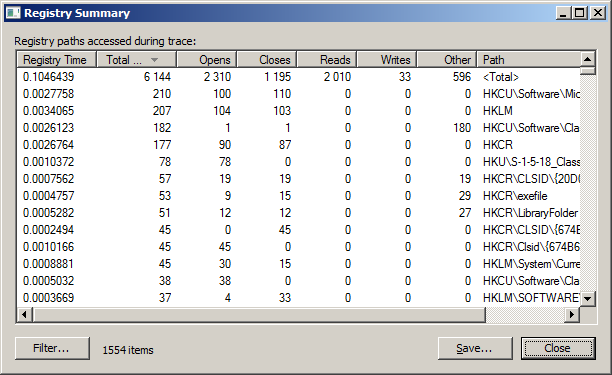
Отображается статистика
Total - общее число обращений к реестру
Opens - число выполнений операций открытия
Closes - число выполнений операций закрытия
Reads - число выполнений операций чтения
Writes - число выполнений операций записи
Others - число выполнений других операций
Paths - Путь раздела или ключа реестра
Пример отображения суммарных показателей активности процессов (меню Tools - Process Summary):
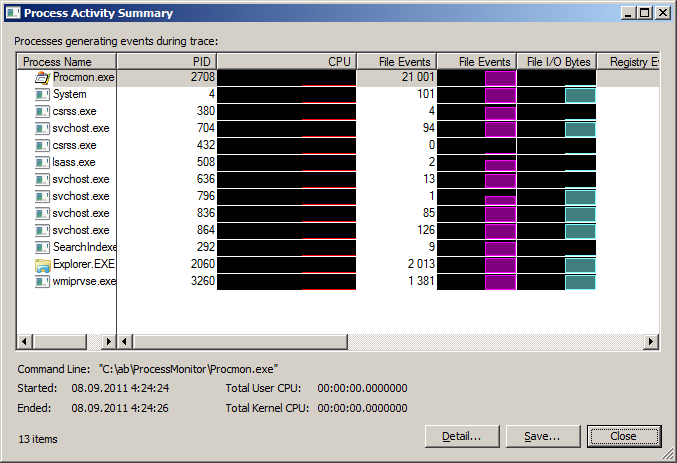
Отображается информация о количестве событий отдельных категорий - обращений к реестру, обращений к файловой системе, сетевой активности и т.п.
Пример отображения суммарных показателей использования различных вызовов (меню Tools - Stack Summary):
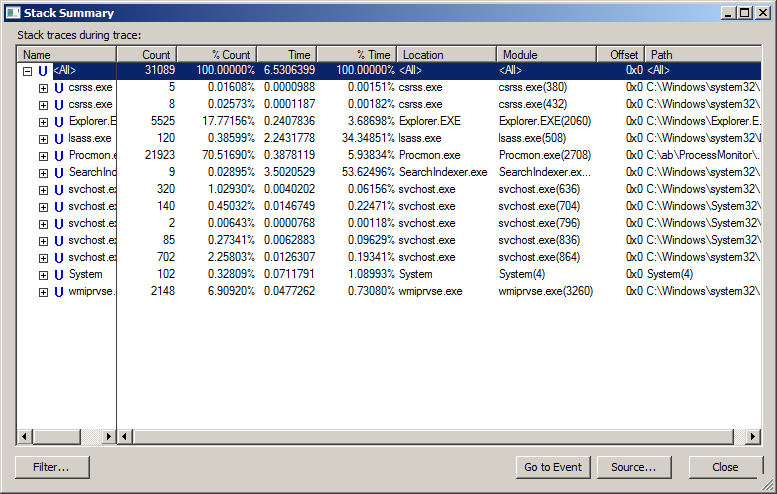
Позволяет получить данные об использовании различными процессами пользовательских функций и функций ядра. По сути, позволяет определить наиболее используемые процессами в период мониторинга библиотеки, службы, драйверы. Нажатие кнопки Go to Event позволяет перейти к событию, связанному с текущим вызовом в окне вывода данных Process Monitor.
Еще одна очень полезная возможность утилиты Process Monitor - получить журнал активности процессов в ходе загрузки операционной системы.
Для этого выбираете меню Options - Enable Boot Logging. Программа выдаст сообщение, что Procmon сконфигурирован для записи событий мониторинга в процессе следующей перезагрузки системы:
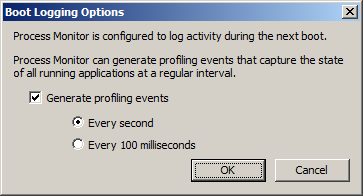
В данном окне можно также включить режим периодического перехвата состояния всех процессов (Profiling) с интервалом в 1 секунду или 100 миллисекунд.
Режим записи информации в журнал мониторинга начнется в ходе загрузки Windows с момента запуска драйвера программы ( PROCMON20.SYS ) и будет продолжаться до тех пор, пока утилита Process Monitor не будет запущена вновь вошедшим в систему пользователем. Данный режим выполняется только для одной перезагрузки системы.
После нового запуска Process Monitor, пользователь получит сообщение о том, что имеется журнал с данными мониторинга активности в процессе загрузки Windows, созданный предыдущим экземпляром программы и запрос на сохранение собранных данных.
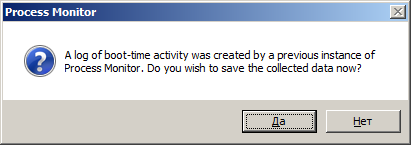
После ответа "Да" файл отчета будет сохранен, и можно приступать к анализу полученной информации.
Необходимо учитывать тот факт, что процесс записи данных мониторинга продолжается после завершения загрузки системы и регистрации пользователя, и если не выполнить запуск Process Monitor, то файл журнала ( C:\Windows\procmon.pmb ) будет продолжать расти в размере и, в конце концов, может вызвать переполнение диска.