Recuva – эффективное средство восстановления данных.
Процесс удаления файлов для большинства файловых систем происходит практически одинаково – сами данные не стираются, а лишь удаляется информация из оглавления файловой системы, которая содержит указатель на область дискового пространства, занимаемую данными удаляемого файла, а само пространство присоединяется к свободному, доступному для записи новых файлов. Обычно, при удалении файла или каталога, происходит замена первой буквы в его имени ( на код 0E5h, например), что указывает на то, что данная ячейка оглавления свободна, и выполняется очистка цепочки кластеров, в которых хранились данные удаляемого файла или каталога (кластер – единица дискового пространства, отводимого под файл). Если же в дальнейшем, элементы оглавления и цепочка кластеров с данными не были перезаписаны новыми данными, то возможно полное восстановление информации с использованием специализированных программ.
Аналогичным образом обстоит дело и с восстановлением данных после форматирования логических дисков или разделов. При форматировании, в том числе и полном, запись в область хранения файлов НЕ выполняется, а выполняется только очистка оглавления файловой системы. При полном форматировании, перед очисткой оглавления выполняется сканирование области дискового пространства, отведенного для хранения файлов. Именно поэтому возможно восстановление данных после форматирования дисков средствами операционной системы (быстрого или полного форматирования, без разницы), естественно, с использованием специализированного программного обеспечения.
Recuva – одна из утилит, разработанных компанией Piriform, известной также такими качественными программными продуктами, как программа очистки системы CCleaner, средство дефрагментации Defragger, и инструмент для отображения детальной системной информации Speccy. Каждый из упомянутых программных продуктов кроме платных версий, имеет и бесплатную для некоммерческого использования, отличающуюся отсутствием технического сопровождения и возможности автоматического обновления.
Recuva предназначена для восстановления информации после удаления файлов или каталогов, а также после быстрого или полного форматирования разделов. Отличительными особенностями данной программы, по сравнению с аналогичными продуктами, являются простота и удобство использования, а так же высокая скорость работы. В совокупности с эффективностью восстановления, бесплатностью, многоязыковой поддержкой и удобным пользовательским интерфейсом, эти качества программы вывели ее в лидеры среди программных средств восстановления данных для домашних пользователей.
Скачать программу Recuva можно на странице загрузки с официального сайта piriform.com. Для загрузки бесплатной версии нужно выбрать продукт Recuva Free и щелкнуть по одной из ссылок, размещенных под текстом Download from:.
Установка программы происходит стандартным образом с сопровождением процесса на русском языке. По ходу установки пользователю предлагается дополнительно установить программу очистки и оптимизации системы CCleaner. Для отказа от ее установки нужно снять соответствующую галочку.
В программе предусмотрена возможность использования специального мастера, с помощью которого можно найти и восстановить удаленные файлы, ответив всего лишь на несколько простых вопросов:
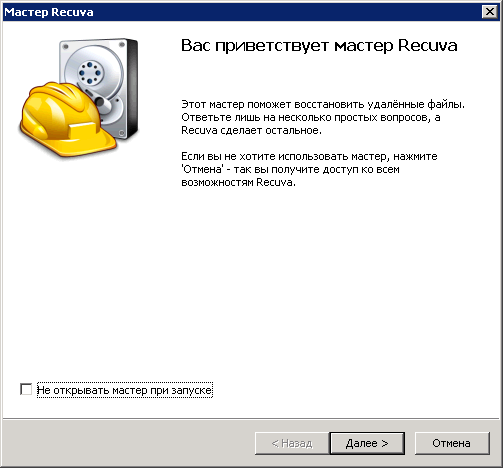
Пользователь может отказаться от использования мастера, нажав кнопку Отмена. При необходимости, можно вообще отключить режим запуска мастера, установив соответствующую галочку.
На следующем шаге необходимо определить тип файлов, поиск и восстановление которых будет выполняться программой:
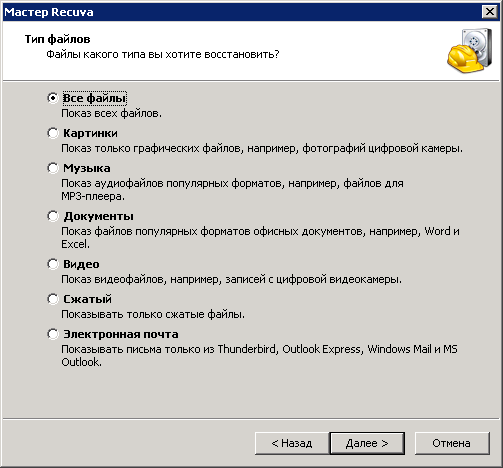
Затем определяется область поиска файлов для восстановления:
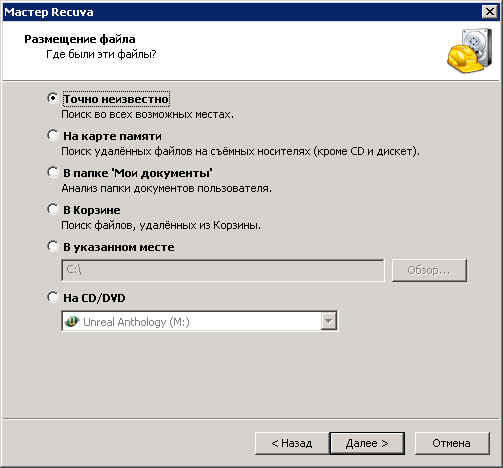
На следующем шаге программа выполняет поиск и анализ содержимого удаленных файлов:

Результаты поиска и анализа содержимого удаленных файлов отображаются в виде списка:
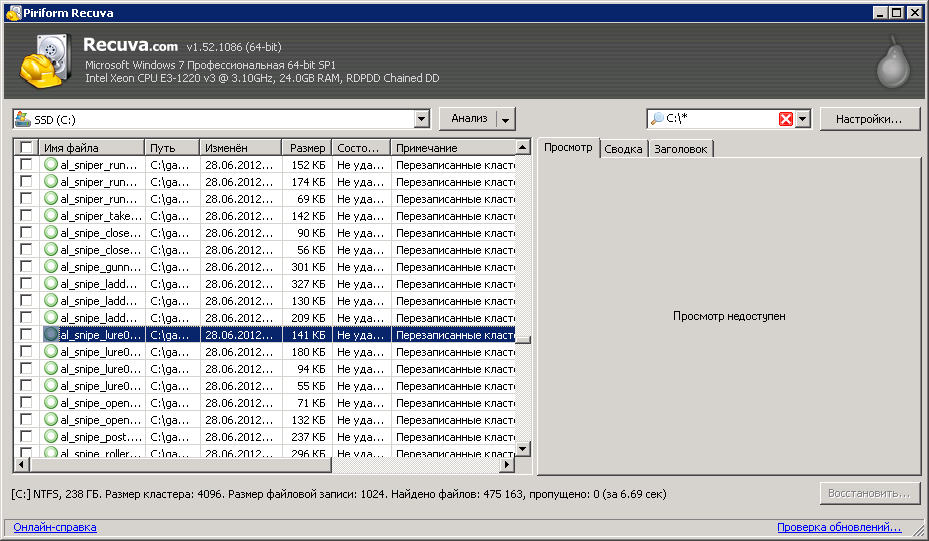
Окно программы разделено на несколько частей. Слева, в верхней части, расположено меню выбора дисковых устройств, для которых будет выполняться восстановление данных и кнопка Анализ для запуска процесса сканирования и анализа данных. В правой части размещена панель поиска и фильтрации файлов и кнопка Настройка, в помощью которой можно настроить некоторые параметры Recuva.
В центральной части находится окно со списком файлов, полученным по результатам сканирования. Правее – информационное окно и кнопки для выполнения действий над выбранным файлом: Предпросмотр - предварительный просмотр, если он возможен, Сводка - общая информация о файле, Заголовок - начальная часть файла в 16-ричном виде.
В нижней части окна отображается информация о результатах сканирования и кнопка Восстановить для запуска процесса восстановления выбранных файлов.
Изменить режим показа можно с помощью контекстного меню, вызываемого в области списка файлов правой кнопкой мышки:

Режимы показа:
- В виде списка – режим по умолчанию. В колонках отображается имя файла, его путь, дата изменения, размер, состояние и примечание.
- Древовидный – отображение в виде дерева каталогов и файлов.
- В виде миниатюр – отображение перечня файлов с возможностью предварительного просмотра. Данный режим удобен для поиска фотографий, рисунков и т.п.
Пользователю достаточно отметить галочкой нужные файлы и нажать кнопку Восстановить в правой нижней части окна программы. После чего нужно выбрать папку для восстановленных файлов и дождаться окончания процесса восстановления.
В случае конфликта имен, когда выполняется восстановление файлов с одинаковыми именами, отображается сообщение:

Если будет выбран режим Сохранить оба файла, то восстановление будет выполняться без перезаписи ранее восстановленных файлов. Новый файл будет добавлен в каталог восстановления с другим именем, например, file_1.jpg, file_2.jpg и т.д.
Возможность успешного восстановления удаленных файлов определяется их состоянием, отображаемым в колонке Состояние:
Отличное - файл был удален, но кластеры, в которых находились его данные, не перезаписаны новыми файлами, запись которых выполнялась на данный диск после удаления. Такие файлы восстанавливаются полностью, без какой-либо потери данных.
Утрачен - файл полностью или частично был перезаписан другим файлом и его полное восстановление невозможно. Для таких файлов можно применить восстановление с последующей оценкой результата в ручном режиме. Так, например, незначительная перезапись части видеофайла может не затронуть его формат и сделать его приемлемым для просмотра. В некоторой степени, о вероятности восстановления можно судить о количестве и размещении перезаписанных кластеров выбранного файла, отображаемом при нажатии на кнопку Сводка.
Для отбора файлов из списка удобно использовать фильтр, размещенный в верхней правой части окна программы. Имеется возможность выбора типа файла из выпадающего списка ( Графика, Музыка . . .) или задать шаблон имени вручную, например:
*.jpg - все файлы с расширением .jpg
IMG*.jpg - все файлы с расширением .jpg, имена которых начинаются с IMG
*2015.* - все файлы, имена которых заканчиваются строкой 2015
*2015*.* - все файлы, в имени которых содержится 2015
Использование теневых копий томов для восстановления файлов с помощью Recuva.
Важной особенностью Recuva является возможность работы с теневыми копиями томов, автоматически создаваемыми службой теневого копирования Windows с определенной периодичностью. Для отображения теневых копий, нужно включить данный режим - Настройки… - Диски - установить флажок Показывать теневые копии. Теневая копия представляет собой снимок (snapshot , снапшот) файловой системы, созданный на определенный момент времени. Снимки автоматически создаются в фоновом режиме, без каких либо действий со стороны пользователя и незаметно для него. В операционных системах Windows 7/8 с настройками по умолчанию, хранится несколько теневых копий системного диска. Данные теневых копий хранятся в защищенном системном каталоге C:\System Volume Information\ (для диска C:) и представляют собой файлы, в именах которых содержится идентификатор GUID:
{3808876b-c176-4e48-b7ae-04046e6cc752}
С использованием теневых копий томов, в операционных системах Windows Vista и старше, реализуется простая и эффективная технология восстановления предыдущего содержимого файлов. Нередко данная технология позволяет избежать неприятностей, например, если вы отредактировали большой и сложный документ, и вдруг оказалось, что нужно вернуться к его исходному состоянию, которое вручную восстановить очень трудно или даже невозможно. Возврат к предыдущей версии файла может спасти положение. Недостатком использования стандартных средств системы для работы с предыдущими версиями файлов, является невозможность предварительного просмотра и выбора конкретного поколения предыдущей версии файла для восстановления. Кроме того, возврат к предыдущей копии уничтожает информацию, соответствующую текущему состоянию файла. Все эти недостатки ликвидируются при использовании
При работе с теневыми копиями необходимо выбрать для анализа либо Все теневые копии, либо конкретную копию из списка дисковых устройств. В Recuva теневые копии отображаются таким же образом, как и реальные логические диски. В настройках программы Действия должен быть установлен флажок Поиск неудаленных данных (восстановление с поврежденного носителя).
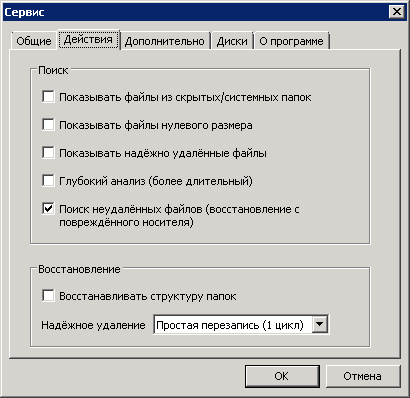
После завершения анализа, нужно найти файл для восстановления, который имеет состояние Не удалено. Таким образом, мы будем восстанавливать не удаленный файл, а файл, сохраненный в снимке файловой системы. Теневых копий, в зависимости от версии Windows, размера дисковых томов, и системных настроек теневого копирования, может быть до 64 шт. И каждая из них может быть источником восстановления для утилиты Recuva, казалось бы, безвозвратно утерянной информации.
Восстановление данных из теневых копий, может быть единственным способом решения проблемы, связанной с потерей содержимого важных файлов в результате действий вирусов-шифровальщиков, для которых не существует алгоритма дешифрации данных. Многие пользователи восстановили большую часть своих данных, зашифрованных вирусом, используя не дешифрацию, а возможности Recuva по восстановлению файлов из мгновенных снимков файловой системы, создаваемых службой теневого копирования Windows в автоматическом режиме.
Использование Recuva для копирования системных файлов.
Речь идет о файлах, которые невозможно скопировать обычным способом в среде операционной системы, таких как, например, файлы реестра Windows. Это не совсем стандартное использование утилиты Recuva, но данный прием вполне применим в тех случаях, когда с помощью Recuva восстанавливаются файлы из теневых копий томов. Для решения данной задачи можно использовать какую-либо из существующих теневых копий, или создать новую, а затем извлечь из нее необходимые данные с помощью программы. Теневые копии создаются стандартным средством Windows как автоматически, так и в ручном режиме, с использованием средства создания точек восстановления для дисков с включенной защитой. Например, в Windows 10 - Параметры - Система - О системе - Сведения о системе - Защита системы. Или запустить от имени администратора приложение systempropertiesprotection.exe
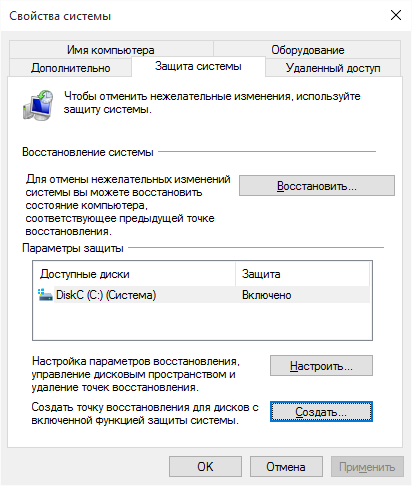
При нажатии на кнопку Создать выполнится не только создание новой точки восстановления, но и сделан новый снимок файловой системы (snapshot). Теперь остается лишь выполнить анализ для теневой копии и отобрать необходимые для копирования файлы:
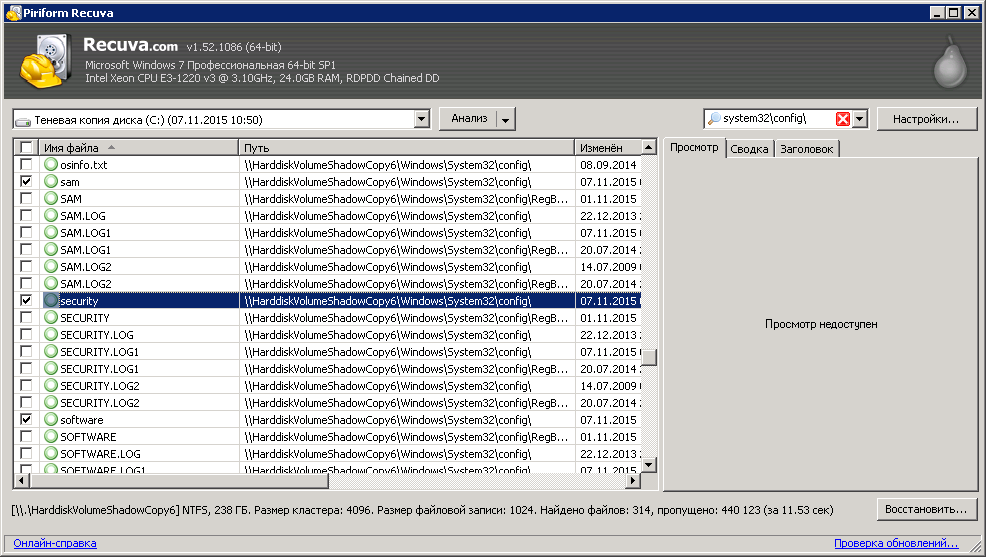
Копируемые, таким образом, файлы будут полностью кондиционными, что обеспечивается технологией теневого копирования Windows.
Некоторые рекомендации по использованию утилиты Recuva.
Не стоит выполнять восстановление файлов на неисправном оборудовании. , например, когда неправильно определяется физический размер носителя данных. Это касается не только использования Recuva, но и любой другой программы восстановления. Если же требуется восстановление файлов на носителях с поврежденной логической структурой, либо с частично нечитаемыми блоками, то нужно включить режим отображения всех файлов через Настройки… - Действия - включить режим Поиск неудаленных данных… .
Если у вас возникла необходимость восстановления удаленных файлов, нужно в максимальной степени исключить запись на диск. Чем меньше выполненных операций записи, тем выше вероятность восстановления данных. Если данные на диске перезаписаны, то их не удастся восстановить ни одной программой и ни одним из известных методов. В идеальном случае, не используйте компьютер, на котором находились утраченные файлы. В частности, если нужно восстановить файл на системном диске, то нужно сделать это как можно раньше, поскольку на него записывается информация почти в постоянном режиме. Не запускайте и не завершайте никакие программы, не пользуйтесь интернетом до тех пор, пока не восстановите данные. По возможности даже не выключайте или перезагружайте компьютер, так как в процессе включения/выключения компьютера, Windows, как впрочем и другие ОС, постоянно записывает данные на системный диск.
В тех случаях, когда Recuva не обнаруживает искомых файлов, следует использовать углубленный анализ, включив его через Настройки… - Действия - поставить галочку Глубокий анализ (более длительный):
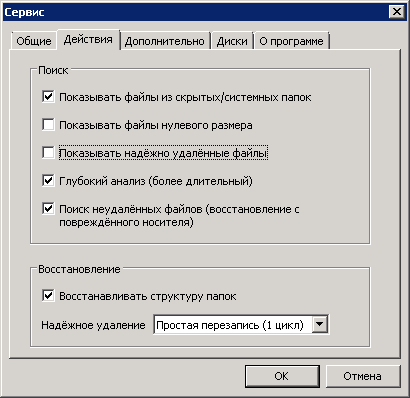
При глубоком анализе выполняется сканирование всей области тома и обнаружение даже тех файлов, информации о которых нет в оглавлении. При этом есть высокая вероятность полного восстановления данных после форматирования и даже, невысокая вероятность частичного восстановления после переустановки системы или частичной перезаписи содержимого диска.
В тех случаях, когда оглавление логического диска повреждено настолько, что Recuva не находит разделы, не может определить тип файловой системы и не выполняет анализ содержимого диска, восстановление данных все же возможно, но с использованием других программных и аппаратных средств. Не исключено, что вам не нужна Recuva, а требуется утилита по восстановлению удалённых разделов жёсткого диска ( бесплатные EASEUS Partition Recovery и DM Disk Editor, платные продукты Acronis и т.п.). Если данные представляют определенную ценность, то лучше обратиться к специалистам по восстановлению информации. В крайнем случае, на свой страх и риск, можно попробовать следующую методику:
- Создать посекторную копию поврежденного носителя данных, и в дальнейшем работать только с ней, чтобы иметь повторные попытки восстановления.
- Попробовать создать раздел на носителе с копией, и отформатировать его в тот же тип файловой системы (NTFS, FAT32, exFAT…), который использовался до повреждения носителя. Если речь идет о картах памяти фотоаппаратов, плееров, телефонов и т.п, то лучше всего выполнить форматирование встроенными средствами устройства. Если это сделать не удается, то можно попробовать выполнить эту операцию на компьютере, а затем – средствами устройства.
- Попробовать восстановление данных на вновь отформатированной копии. Если тип файловой системы не был точно известен, то можно попробовать форматирование с перебором разных типов (NTFS, FAT32 и т.п.).
В заключение, добавлю, что Recuva поддерживает работу с файловыми системами компакт-дисков, а начиная с версии 1.51 – с файловыми системами Linux.